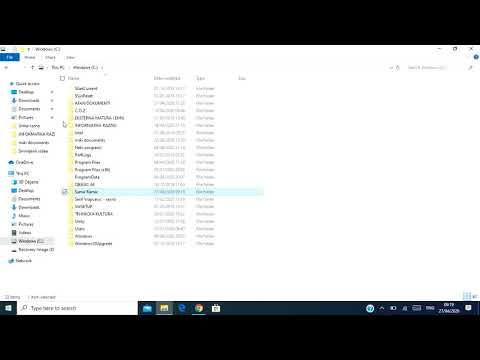Postoji nekoliko načina na koje možete stvoriti zaglavlja u Excelu, a svi služe za malo različite svrhe. Red možete zamrznuti tako da se uvijek pojavljuje na ekranu, čak i ako čitač lista stranicu prema dolje. Ako želite da se isto zaglavlje prikazuje na više stranica, možete postaviti određene redove i stupce za ispis na svakoj stranici. Ako su vaši podaci organizirani u tablicu, možete koristiti zaglavlja za lakše filtriranje podataka.
Koraci
Dio 1 od 3: Zamrzavanje retka ili stupca radi vidljivosti

Korak 1. Kliknite karticu Pogled
Ako želite da red podataka ostane vidljiv u svakom trenutku, čak i kad ste listali prema dolje, možete ga zamrznuti.
Ovaj redak možete postaviti i za ispis na svim stranicama, što može biti vrlo korisno za proračunske tablice koje obuhvaćaju više stranica. Za detalje pogledajte sljedeći odjeljak

Korak 2. Odaberite okvir izravno unutar reda i stupca koji želite zamrznuti
Možete postaviti Excel da zamrzne redove i stupce tako da su uvijek vidljivi. Da biste to učinili, željet ćete odabrati ćeliju u kutu područja koje želite zadržati otključanim.
Na primjer, ako želite da gornji red i prva kolona budu zaključani na ekranu, označite ćeliju B2. Sve kolone s lijeve strane bit će zamrznute, a svi gornji redovi zamrznuti

Korak 3. Pritisnite dugme "Zamrzni okna" i odaberite "Zamrzni okna
" Ovo će zaključati redove iznad odabrane ćelije i stupce lijevo od odabrane ćelije. Na primjer, ako ste odabrali ćeliju B2, gornji red i prva kolona bit će zaključani na ekranu.

Korak 4. Dodajte naglasak na red zaglavlja (opcionalno)
Stvorite vizualni kontrast za ovaj red centriranjem teksta u ove ćelije, primjenom podebljanog teksta, dodavanjem boje pozadine ili iscrtavanjem obruba ispod ćelija. ovo može pomoći čitatelju da primijeti zaglavlje prilikom čitanja podataka na listu.
Dio 2 od 3: Štampanje reda zaglavlja na više listova

Korak 1. Kliknite karticu Izgled stranice
Ako imate veliki radni list koji obuhvaća više stranica koje trebate odštampati, možete postaviti red ili redove za štampanje pri vrhu svake stranice.

Korak 2. Pritisnite dugme "Odštampaj naslove"
Ovo ćete pronaći u odjeljku Postavljanje stranice.

Korak 3. Područje ispisa postavite na ćelije koje sadrže podatke
Pritisnite dugme pored polja Print Area (Područje za štampanje), a zatim prevucite izbor preko podataka koje želite da odštampate. Ne uključujte zaglavlja stupaca ili oznake reda u ovaj odabir.

Korak 4. Pritisnite dugme pored "Redovi za ponavljanje na vrhu
" Ovo će vam omogućiti da odaberete redove koje želite tretirati kao zaglavlje konstante.

Korak 5. Odaberite redove koje želite pretvoriti u zaglavlje
Redovi koje odaberete pojavit će se na vrhu svake odštampane stranice. Ovo je odlično za održavanje velikih proračunskih tablica čitljivim na više stranica.

Korak 6. Pritisnite dugme pored "Kolone za ponavljanje s lijeve strane
" To će vam omogućiti da odaberete stupce koje želite zadržati konstantnima na svakoj stranici. Ove kolone će se ponašati kao redovi koje ste odabrali u prethodnom koraku i pojavit će se na svakoj odštampanoj stranici.

Korak 7. Postavite zaglavlje ili podnožje (opcionalno)
Kliknite karticu "Zaglavlje/Podnožje" i umetnite zaglavlje i/ili podnožje za svoj zadatak ispisa. Na vrh možete uključiti naslov kompanije ili naslov dokumenta, a pri dnu umetnuti brojeve stranica. To će čitatelju pomoći da organizira stranice.

Korak 8. Odštampajte svoj list
Proračunsku tablicu možete poslati sada na ispis, a Excel će ispisati podatke koje ste postavili s konstantnim zaglavljem i stupcima koje ste odabrali u prozoru Print Titles.
3. dio 3: Stvaranje zaglavlja u tablici

Korak 1. Odaberite podatke koje želite pretvoriti u tablicu
Kada svoje podatke pretvorite u tablicu, možete ih koristiti za manipuliranje podacima. Jedna od značajki tablice je mogućnost postavljanja zaglavlja za stupce. Imajte na umu da ovo nisu isti naslovi kolona radnog lista ili odštampana zaglavlja.

Korak 2. Kliknite karticu Umetni i kliknite dugme "Tabela"
Potvrdite da je vaš izbor tačan.

Korak 3. Označite okvir "Moja tablica ima zaglavlja", a zatim kliknite "U redu"
Ovo će stvoriti tablicu od odabranih podataka. Prvi red vašeg odabira automatski će se pretvoriti u zaglavlja stupaca.
Ako ne odaberete "Moja tablica ima zaglavlja", redak zaglavlja će se stvoriti koristeći zadana imena. Ova imena možete urediti odabirom ćelije

Korak 4. Omogućite ili onemogućite zaglavlje
Kliknite karticu Dizajn i potvrdite ili poništite okvir "Red zaglavlja" da biste uključili ili isključili red zaglavlja. Ovu opciju možete pronaći u odjeljku Opcije stila tablice na kartici Dizajn.
Savjeti
- Naredba "Zamrzni okna" funkcionira kao prekidač. Odnosno, ako već imate zamrznuta okna, ponovnim klikom na opciju odmrznut ćete trenutnu postavku. Klikom na drugi put okna će se odmrznuti na novom položaju.
- Većina grešaka koje nastaju korištenjem opcije Zamrzni okna rezultat su odabira reda zaglavlja umjesto reda ispod njega. Ako dobijete neželjeni rezultat, uklonite opciju "Zamrzni okna", odaberite 1 red niže i pokušajte ponovo.