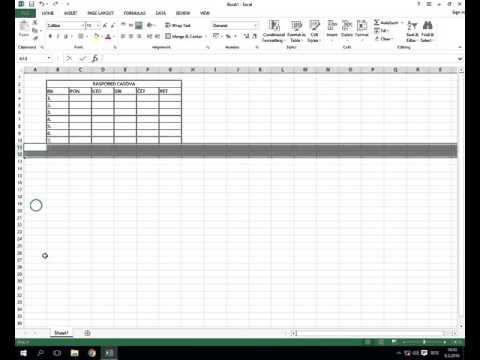Ako želite personalizirati svoju PowerPoint prezentaciju s dosljednim zaglavljem, morat ćete ručno postaviti okvir za tekst ili sliku na vrh dizajna glavnog slajda. PowerPoint ima ugrađen alat „zaglavlje“, ali se neće prikazati u verziji vaše prezentacije na ekranu-samo na ispisanim bilješkama i brošurama. Naučite kako ručno stvoriti zaglavlje na "Slide Master" kako bi vaša slajd prezentacija na ekranu izgledala baš onako kako biste željeli.
Koraci
Metoda 1 od 3: Korištenje slike ili okvira za tekst kao zaglavlja slajda

Korak 1. Pritisnite “View”, a zatim “Slide Master
”Možete dodati sliku ili niz teksta na vrh svakog slajda dodavanjem u Master slajda. Master slajda sadrži sve informacije koje će se ponavljati tokom prezentacije, kao što su pozadina i zadano pozicioniranje objekata, i mogu se urediti u bilo kojem trenutku tokom izrade vaše prezentacije.
Na Macu kliknite "View", "Master", a zatim "Slide Master"

Korak 2. Kliknite prvi slajd u prikazu Master slajda
Da biste bili sigurni da se vaš tekst ili naslov slike prikazuje na vrhu svakog slajda, morat ćete raditi s prvim slajdom u prezentaciji.
Sve promjene na ovom slajdu utjecat će na sve ostale slajdove u prezentaciji

Korak 3. Umetnite okvir za tekst
Da biste uključili niz teksta na vrh svakog slajda, kliknite "Umetni", a zatim "Okvir za tekst". Kursor će se pretvoriti u strelicu. Pritisnite i držite tipku miša dok povlačite kursor ulijevo da biste stvorili okvir za upisivanje. Kada postignete optimalnu veličinu, pustite tipku miša, a zatim upišite tekst zaglavlja.
- Odaberite jednu od opcija poravnanja (lijevo, središte ili desno) iz područja „Odlomak“kako biste poravnali tekst.
- Da biste promijenili boju ili font, označite ono što ste upisali i odaberite drugu opciju iz područja za oblikovanje teksta na gornjoj alatnoj traci.

Korak 4. Umetnite sliku ili logotip
Ako imate sliku koju želite koristiti kao zaglavlje, kliknite "Umetni", a zatim "Slika". Odaberite svoju sliku iz dijaloškog okvira, a zatim kliknite "Otvori" da biste je umetnuli.
- Da biste promijenili veličinu nove slike bez iskrivljavanja, povucite jedan od četiri ugla.
- Da biste premjestili cijelu sliku, kliknite unutar slike i povucite je.

Korak 5. Umetnite Word Art
Ako želite stilizirati neki tekst s posebnim efektima, kliknite "Umetni", a zatim "Word Art". Odaberite jednu od opcija stila, a zatim počnite tipkati.
- U nekim verzijama programa PowerPoint za Mac, Word Art se ubacuje klikom na "Umetni", "Tekst", a zatim "Word Art".
- Da biste fino prilagodili izgled teksta, označite ono što ste upisali i upotrijebite “Text Fill” za promjenu boje, “Text Outline” za promjenu obruba i “Text Effects” za dodavanje efekata poput sjene i kosine.

Korak 6. Kliknite na „Zatvori glavni prikaz“da biste napustili način rada Slide Master
Vratit ćete se na PowerPoint prezentaciju u normalnom načinu uređivanja.
Metoda 2 od 3: Dodavanje zaglavlja u brošure i bilješke za štampanje

Korak 1. Pritisnite “View”, zatim “Notes Master” ili “Handouts Master
”Zaglavlja će se pojaviti samo na štampanom materijalu ili u bilješkama vaše prezentacije, a ne u dijaprojekciji koju prikazujete na ekranu. Zaglavlja napomena i brošura ograničena su samo na tekst.
- Odaberite “Notes Master” ako želite pregledati i odštampati svoju prezentaciju kao jedan slajd po stranici smješten iznad obloženog područja namijenjenog za bilježenje.
- Odaberite “Handout Master” ako namjeravate štampati prezentaciju kao niz slajdova (bez područja za bilješke) na jednoj stranici.

Korak 2. Pritisnite “Umetni”, a zatim “Zaglavlje i podnožje
”Automatski ćete biti prebačeni na karticu Notes and Handouts na ekranu„ Header & Footer “.

Korak 3. Provjerite “Datum i vrijeme” i odaberite postavku vremena
Odaberite „Ažuriraj automatski“ili „Popravljeno“kao vrstu prikaza. Ako odaberete "Fiksno", upišite datum u polje.

Korak 4. Označite “Zaglavlje”, a zatim unesite željeni tekst zaglavlja u polje
Ovdje možete izabrati i dodavanje podnožja (koje će se pojaviti pri dnu stranice s bilješkama ili brošure) provjerom "Podnožje" i unosom željenih podataka.

Korak 5. Kliknite “Primijeni na sve” da biste spremili promjene
Ovo će dodati vaše zaglavlje (i podnožje, ako ste ga dodali) na svaku odštampanu stranicu. Možete se vratiti u bilo kojem trenutku kako biste izmijenili postavke zaglavlja.

Korak 6. Podesite lokaciju zaglavlja
Ako želite premjestiti zaglavlje na drugo mjesto na stranici, držite pokazivač miša iznad jedne od linija koje ga okružuju dok se ne pojavi četverosmjerna strelica. Držite pritisnut taster miša i prevucite zaglavlje na drugu lokaciju.
- Premještanjem zaglavlja na drugo mjesto u Notes Master nećete ga premjestiti na stranicu sa brošurama-morat ćete se prebaciti na master izručnika na kartici Prikazi ako želite promijeniti zaglavlje u tom stilu ispisa.
- Podnožja se također mogu pomicati na ovaj način.

Korak 7. Kliknite na „Zatvori glavni prikaz
”Ova radnja će vas vratiti na PowerPoint slajdove.

Korak 8. Odštampajte brošuru ili stranicu sa bilješkama
Nakon što pritisnete print na PowerPoint prezentaciji, pronađite područje „Štampaj šta“u dijaloškom okviru za ispis. Prema zadanim postavkama postavljeno je na „Slajdovi“, ali to možete promijeniti u „Podatci“ili „Stranica s bilješkama“.
- Ako odaberete "Brošure", vidjet ćete opcije za promjenu količine slajdova po stranici. Zadano je 6, ali ako želite da ljudi mogu čitati sadržaj na stranici, možda biste htjeli s 2 ili 3.
- Za „stranicu sa bilješkama“svaki slajd će se odštampati na svojoj stranici sa nizom redova ispod za bilježenje.
Metoda 3 od 3: Korištenje podnožja

Korak 1. Pritisnite “Umetni”, a zatim “Zaglavlje i podnožje
”Ako vam ne smeta gdje se pojavljuje ponavljajući tekst, jedan način za uključivanje niza teksta na svaki slajd je pomoću podnožja. Tekst će se pojaviti na dnu svakog slajda, a ne na vrhu.
- U PowerPoint 2003 i starijim verzijama kliknite "Prikaz", a zatim "Zaglavlje i podnožje".
- Ako vam je zaista trebalo jednolično centrirano zaglavlje pri vrhu stranice, pokušajte umjesto toga upotrijebiti sliku ili okvir za tekst.

Korak 2. Stavite kvačicu u okvir pored „Datum i vrijeme
”Ako želite da se datum i vrijeme na svakom slajdu u vašoj prezentaciji prikazuju kao trenutni datum i vrijeme, odaberite ovu opciju.

Korak 3. Kreirajte jedan datum koji će se prikazivati na svakom slajdu
Ako želite da datum na slajdu ostane isti bez obzira na to kada prikazujete prezentaciju, upišite datum u okvir s natpisom "Popravljeno".

Korak 4. Označite „Podnožje“i dodajte vlastiti tekst
Ako želite standardizirati malo teksta osim datuma, upišite željeni tekst u okvir. Tekst koji ovdje upišete pojavit će se na svakom slajdu.

Korak 5. Kliknite "Primijeni na sve" za širenje promjena
Ovo će dodati podnožje koje se ponavlja na dnu svakog slajda.

Korak 6. Povucite podnožje do vrha slajda
Ako želite da se podnožje pojavi na vrhu slajda (poput zaglavlja), kliknite tekst podnožja dok ne bude okruženo točkastim okvirom, a zatim ga povucite do vrha slajda.
Ova se radnja neće proširiti na druge slajdove u vašoj prezentaciji. Morat ćete premjestiti podnožje na svakom pojedinačnom slajdu
Savjeti
- Prilikom predstavljanja PowerPoint prezentacije kao dijela treninga ili učionice, razmislite o ispisivanju slajdova u formatu Note Slide Note. Dodatni redovi pri dnu svake stranice trebali bi potaknuti bilježenje.
- PowerPoint prezentacije možete uređivati u pokretu na Google prezentacijama.