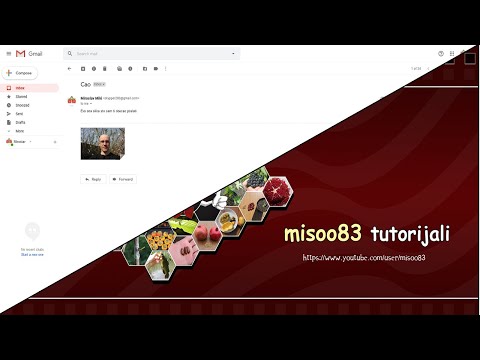Ovaj wikiHow vas uči kako prijaviti greške na Google mapama. Ovo uključuje greške adrese/orijentira i netačne informacije o putu. To možete učiniti pomoću računara, telefona ili tableta.
Koraci
Metoda 1 od 4: Prijavljivanje grešaka na putu na Androidu

Korak 1. Otvorite Google karte na Androidu
Ima ikonu koja podsjeća na višebojni marker karte. Dodirnite ikonu u meniju aplikacija da otvorite Google karte. Zove se "Karte".
Korak 2. Dodirnite ikonu svog profila
Nalazi se u gornjem desnom uglu ekrana. Ako niste učitali sliku profila na svoj Google račun, ona će se pojaviti kao obojeni krug s početnim slovom u sredini. Ovo prikazuje meni vašeg računa.
Korak 3. Dodirnite Pomoć i povratne informacije
Nalazi se pri dnu menija vašeg računa.
Korak 4. Dodirnite Dodaj ili popravi put
To je četvrta opcija na sredini ekrana.
Korak 5. Dodirnite jednu od opcija
Postoji 8 opcija za izbor. One su sljedeće:
-
Nedostaje put:
Dodirnite ovu opciju da dodate put koji nedostaje.
-
Naziv ceste:
Dodirnite ovu opciju ako pronađete da je cesta pogrešno imenovana.
-
Na jedan ili dva načina:
Dodirnite ovu opciju ako otkrijete da je cesta pogrešno označena kao jednosmjerna ili dvosmjerna.
-
Neispravno nacrtano:
Dodirnite ovu opciju ako smatrate da cesta nije dobro nacrtana.
-
Cesta zatvorena:
Dodirnite ovu opciju ako cesta nije aktivna.
-
Put ne postoji:
Dodirnite ovu opciju ako Google mape kažu da postoji ulica u kojoj nema.
-
Ostalo:
Dodirnite ovu opciju ako pronađete problem koji nije pokriven nijednom drugom opcijom.
Korak 6. Dodirnite cestu koju želite urediti
Odabrani dio karte bit će označen plavom bojom.
Ako crtate mapu koja ne postoji, dodirnite ikonu plus (+) da označite gdje cesta počinje. Zatim dodirnite i povucite da biste stvorili liniju do sljedeće tačke. Dodirnite ikonu plus (+) da dodate još jednu tačku. Dodirnite ikonu minus (-) da biste uklonili tačku
Korak 7. Dodirnite ikonu plus

Korak 1. Otvorite Google karte na Androidu
Ima ikonu koja podsjeća na višebojni marker karte. Dodirnite ikonu u meniju aplikacija da otvorite Google karte. Zove se "Karte".
Korak 2. Dodirnite ikonu svog profila
Nalazi se u gornjem desnom uglu ekrana. Ako niste učitali sliku profila na svoj Google račun, ona će se pojaviti kao obojeni krug s početnim slovom u sredini. Ovo prikazuje meni vašeg računa.
Korak 3. Dodirnite Pomoć i povratne informacije
Nalazi se pri dnu menija vašeg računa.
Korak 4. Dodirnite Dodaj ili popravi mjesto
To je druga opcija na vrhu menija Pomoć i povratne informacije.
Korak 5. Dodirnite jednu od tri opcije
Tri opcije za uređivanje mjesta su sljedeće:
-
Dodajte mjesto koje nedostaje:
Dodirnite ovu opciju za dodavanje novog mjesta koje se trenutno ne nalazi na mapi.
-
Promijenite ime ili druge detalje:
Dodirnite ovu opciju ako je naziv ili adresa mjesta pogrešno navedena na Google mapama.
-
Uklonite mjesto:
Dodirnite ovu opciju ako mjesto navedeno na Google mapama ne postoji, duplikat je ili je trajno ili privremeno zatvoreno. Zatim odaberite razlog zašto mjesto treba ukloniti s karte.
Korak 6. Popunite ili uredite obrazac
Ako dodajete novo mjesto, ispunite obrazac da biste dodali naziv mjesta, njegovu adresu pod "Lokacija" i odaberite kategoriju za mjesto. Također možete dodati opcionalne detalje kao što su radno vrijeme, telefonski broj, web adresa itd. Ako uređujete detalje o postojećem mjestu, dodirnite detalj koji želite urediti u obrascu, a zatim uredite detalj. Takođe možete dodati sve detalje koji nedostaju.
Korak 7. Dodirnite

Korak 1. Otvorite Google karte na svom iPhoneu ili iPadu
Ima ikonu koja podsjeća na šareni marker karte. Obično ćete ga pronaći na početnom ekranu. Zove se "Karte".

Korak 2. Dodirnite ☰
To je ikona s tri vodoravne linije u gornjem lijevom kutu ekrana. Ovo prikazuje meni.

Korak 3. Dodirnite Pomoć i povratne informacije
Nalazi se pri dnu menija.

Korak 4. Dodirnite Pošalji povratne informacije
Nalazi se pri dnu menija Pomoć i povratne informacije.

Korak 5. Dodirnite Prijavi problem sa podacima
To je prva opcija na vrhu.
Korak 6. Dodirnite neispravnu ulicu ili mjesto i dodirnite Dalje
Možete dodirnuti ulicu ili mjesto. Naziv mjesta ili ulice bit će prikazan pri vrhu ekrana. Zatim dodirnite Sljedeći pri dnu ekrana.
Korak 7. Popunite obrazac da biste izvršili izmjene
Upotrijebite jednu od sljedeće dvije opcije za unošenje promjena u Google karte.
-
Putevi:
Za puteve možete promijeniti naziv ceste i možete dodirnuti jedno od polja za potvrdu kako biste naznačili je li cesta pogrešno označena kao jednosmjerna ili dvosmjerna, pogrešno nacrtana, zatvorena ili je cesta privatna.
-
Mjesta:
Za mjesta prvo morate dodirnuti opciju za promjenu imena ili drugih detalja ili ukloniti mjesto ako više ne postoji. Ako je zatvoren ili ne postoji, dodirnite jednu od opcija da naznačite je li privremeno ili trajno zatvoren, na drugoj lokaciji, duplikat ili nije otvoren za javnost. Ako mijenjate detalje, uredite podatke u obrascu da biste unijeli promjene. Možete promijeniti naziv mjesta, adresu, radno vrijeme, web stranicu ili druge podatke.

Prijavite problem na Google kartama Korak 24

Korak 8. Dodirnite

Korak 1. Idite na https://maps.google.com u web pregledniku
Probleme s Google kartama možete prijaviti s bilo kojeg web preglednika, uključujući Chrome, Firefox i Safari.
Ako još niste prijavljeni na svoj Google račun, morat ćete se prijaviti sada. To možete učiniti ako posjetite https://www.google.com i kliknete Prijavite se u gornjem desnom uglu ekrana.

Korak 2. Pritisnite ☰
To je ikona s tri vodoravne linije u gornjem lijevom kutu ekrana.

Korak 3. Pomaknite se prema dolje i kliknite Uređivanje karte
Nalazi se pri dnu menija na lijevoj strani ekrana.

Korak 4. Kliknite jednu od opcija
Opcije su sljedeće:
-
Nedostaje adresa:
Ovo vam omogućuje dodavanje detalja o adresi i mjestu gdje se ona nalazi na karti.
-
Nedostaje mesto:
Ovo otvara obrazac koji vam omogućava da na kartu unesete nedostajuće preduzeće ili orijentir.
-
Nedostaje put:
Morat ćete kliknuti mjesto na karti gdje bi cesta trebala biti.
-
Pogrešne informacije:
Kliknite na mjesto na karti koje sadrži pogrešno navedene podatke. Ovo uključuje pogrešno ime, pogrešnu adresu ili pogrešne podatke.
-
Vaše mišljenje o Mapama:
Koristite ovu opciju da prijavite sve ostale probleme, kao i zahtjeve za funkcije i prijedloge
Korak 5. Popunite obrazac i kliknite Pošalji
Pomoću obrasca popunite netočne podatke.