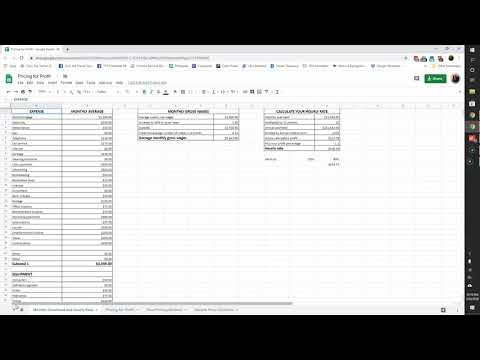Ovaj wikiHow vas uči kako označiti lokaciju prilagođenom oznakom na Google mapama, koristeći internet preglednik za računare. Možete stvoriti novu oznaku na bilo kojoj lokaciji.
Koraci

Korak 1. Otvorite Google Maps u internetskom pregledniku
Upišite maps.google.com u adresnu traku preglednika i pritisnite ↵ Enter ili ⏎ Return na tastaturi.

Korak 2. Prijavite se na svoj Google račun
Kliknite na PRIJAVA u gornjem desnom kutu i prijavite se sa svojom e-poštom i lozinkom.

Korak 3. Kliknite na traku za pretraživanje
Traka za pretraživanje nalazi se u gornjem lijevom kutu vašeg ekrana. Omogućit će vam da unesete adresu i pronađete njenu lokaciju na karti.

Korak 4. Unesite adresu u traku za pretraživanje
Ovo će ispustiti ikonu pribadače na svim podudarnim lokacijama s lijeve strane, a popis će ih biti na lijevoj strani.

Korak 5. Kliknite lokaciju na listi
Ovo će otvoriti detalje o odabranoj lokaciji na lijevoj ploči. Ovdje možete pronaći punu adresu lokacije i druge dostupne informacije, poput broja telefona, radnog vremena i web stranice.
Alternativno, možete kliknuti na pin na karti. Ovo će također otvoriti detalje lokacije

Korak 6. Pronađite i kliknite Dodaj oznaku na lijevoj ploči
Ova je opcija navedena pored ikone plave zastavice pri dnu detalja lokacije.

Korak 7. Unesite oznaku u tekstualno polje
Kliknite na Dodajte oznaku polje u gornjem lijevom kutu upišite oznaku koju želite dodati i pritisnite ↵ Enter ili ⏎ Return na tastaturi. Ovo će vašu novu oznaku lokacije spremiti na vaš Google račun.