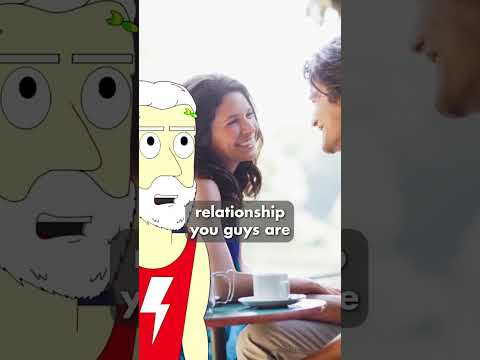Ovaj wikiHow vas uči kako da povećate ili smanjite tekst u Appleovim izbornicima i podržanim aplikacijama unutar izbornika "Zaslon i svjetlina".
Koraci
1. dio od 3: Korištenje postavki zaslona

Korak 1. Otvorite Postavke iPhone uređaja
Ovo ćete pronaći na jednom od početnih ekrana ili u fascikli Uslužni programi.

Korak 2. Dodirnite Zaslon i svjetlina
Nalazi se u trećoj grupi opcija na ovoj stranici.

Korak 3. Odaberite Veličina teksta
Ova se opcija nalazi u četvrtom odjeljku postavki na ovoj stranici.
Također možete podebljati sav tekst vašeg iPhonea kako biste poboljšali čitljivost iz ove oblasti izbornika

Korak 4. Dodirnite i povucite klizač
Povlačenjem nadesno povećat ćete tekst menija, a povlačenjem lijevo smanjit će se tekst menija. Ova će se promjena primijeniti na sve Apple aplikacije i sve aplikacije trećih strana koje podržavaju dinamički tip.
To neće utjecati na veličinu teksta ikone

Korak 5. Dodirnite <Ekran i svjetlina
Nalazi se u gornjem lijevom uglu ekrana. Time ćete spremiti promjenu veličine teksta pa ćete vidjeti da se nova veličina teksta odmah primjenjuje na tekst izbornika ovdje.
2. dio od 3: Korištenje postavki pristupačnosti

Korak 1. Otvorite Postavke iPhone uređaja
Ovo je siva ikona aplikacije na početnom ekranu ili u mapi pod nazivom "Uslužni programi".

Korak 2. Dodirnite Općenito
To je u trećoj grupi opcija.

Korak 3. Dodirnite Pristupačnost
"Pristupačnost" će biti sedma opcija u općem meniju.

Korak 4. Odaberite Veći tekst
Ovo ćete pronaći na vrhu druge grupe opcija na ovoj stranici.

Korak 5. Pomaknite prekidač za veće veličine pristupačnosti u položaj "Uključeno"
Time ćete povećati maksimalnu veličinu na koju možete povećati tekst menija.

Korak 6. Dodirnite i povucite klizač pri dnu ekrana
Povlačenjem nadesno povećat ćete veličinu teksta, dok će povlačenjem ulijevo smanjiti veličinu teksta. Kao i klizač Veličina teksta u izborniku "Zaslon i svjetlina", sve promjene koje ovdje unesete primijenit će se samo na iOS izbornike i aplikacije koje podržavaju veličine pristupačnosti (npr. Appleove aplikacije i podržane aplikacije trećih strana).
Dio 3 od 3: Korištenje zuma zaslona

Korak 1. Otvorite Postavke iPhone uređaja
Učinite to dodirom sive ikone zupčanika na jednom od početnih ekrana vašeg iPhone -a (ili u mapi pod nazivom "Uslužni programi").
Ova funkcija radi samo za iPhone 6 i novije verzije

Korak 2. Dodirnite Zaslon i svjetlina
Ovo je u trećoj grupi opcija na ovoj stranici.

Korak 3. Dodirnite Prikaži
Ovde se nalazi u petoj grupi postavki.

Korak 4. Odaberite karticu Zumiranje
Ovo ćete pronaći blizu gornje desne strane ekrana. Na taj način prikazat će se pregled vašeg početnog ekrana tako da možete vidjeti kako će zumirani prikaz izgledati.

Korak 5. Dodirnite Postavi u gornjem desnom uglu ekrana
Ovo će spremiti vaše postavke. Cijeli vaš zaslon sada će se malo zumirati, čime će sve biti malo veće.
Video - Korištenjem ove usluge neke se informacije mogu podijeliti s YouTubeom

Savjeti
- Nije moguće promijeniti veličinu oznaka ikona izvan značajke zumiranja zaslona na novijim iPhone uređajima.
- Ne možete promijeniti font iPhone -a ako iPhone nije zatvoren.