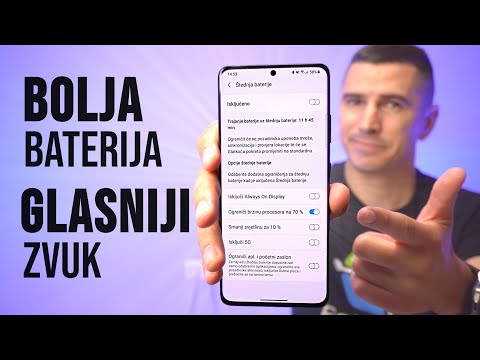Ovaj wikiHow vas uči kako umetnuti vlastitu sliku u bilo koju PDF datoteku na vašem PC -u ili Mac -u. Ako nemate pretplatu na Adobe Acrobat Pro, možete preuzeti besplatnu probnu verziju softvera i koristiti je 7 dana bez ikakvih troškova. Ako ne želite koristiti Acrobat, možete koristiti besplatni web uređivač PDF-a pod nazivom SmallPDF.
Koraci
Metoda 1 od 2: Korištenje programa Adobe Acrobat Pro

Korak 1. Otvorite PDF datoteku u programu Adobe Acrobat Pro
Pronađite i dvaput kliknite na PDF datoteku koju želite urediti na računaru.
- Dodavanje fotografija u PDF datoteke u Acrobatu zahtijeva pretplatu na softver. Ako još niste instalirali i registrirali se za Acrobat Pro, kliknite ovdje da biste se sada registrirali za besplatno 7-dnevno probno razdoblje.
-
Ako Acrobat nije vaša zadana aplikacija za PDF datoteke, desnom tipkom miša kliknite datoteku, a zatim odaberite Otvori sa, a zatim odaberite Adobe Acrobat Pro.

Umetnite sliku u PDF korak 28 Korak 2. Kliknite karticu Alati
Nalazi se u gornjem lijevom dijelu programa Acrobat Pro. Ovo otvara traku sa alatkama.

Umetnite sliku u PDF korak 29 Korak 3. Kliknite Uređivanje PDF -a na alatnoj traci
Ova opcija će vam omogućiti dodavanje novog teksta i slika u vašu PDF datoteku.

Položite gotovinu na USAA Korak 1 Korak 4. Kliknite Dodaj sliku
Nalazi se sa desne strane trake sa alatkama. Ovo će otvoriti novi okvir za dijalog i omogućiti vam da odaberete sliku koju želite umetnuti.

Umetnite sliku u PDF korak 32 Korak 5. Odaberite željenu sliku i kliknite Otvori
Ovo uvozi sliku u datoteku.

Umetnite sliku u PDF korak 33 Korak 6. Kliknite gdje želite umetnuti sliku
Slika se sada pojavljuje u datoteci. Ako trebate premjestiti sliku, kliknite i povucite je na željenu lokaciju.

Umetnite sliku u PDF korak 34 Korak 7. Povucite kutne ručice slike da biste joj promijenili veličinu
Kliknite i povucite uglove slike prema unutra ili prema van kako biste sliku uvećali ili smanjili.
Također možete koristiti alate za uređivanje slika na desnoj ploči pod "Objekti". To će vam omogućiti Flip, Rotiraj, i Rezati vaš imidž.

Umetnite sliku u PDF korak 35 Korak 8. Pritisnite ⌘ Command+S (Mac) ili Control+S (PC) za spremanje.
Ažurirana verzija PDF -a sada je spremljena na vaš računar.
Metoda 2 od 2: Korištenje mrežnog PDF uređivača na računaru ili Mac računaru

Umetnite sliku u PDF korak 1 Korak 1. Idite na
Ako želite umetnuti sliku u postojeću PDF datoteku, to možete učiniti besplatno pomoću mrežnog uređivača PDF -a poput Smallpdf.com.
Ova metoda će vam omogućiti da zalijepite sliku u svoj PDF, međutim nećete moći urediti postojeći tekst ili oblikovanje u datoteci

Umetnite sliku u PDF korak 2 Korak 2. Kliknite Odaberi datoteku
Nalazi se u zelenom okviru pri vrhu ekrana.

Umetnite sliku u PDF korak 3 Korak 3. Odaberite PDF i kliknite Otvori
Ovo otvara PDF u vašem pregledniku.

Umetnite sliku u PDF korak 4 Korak 4. Dođite do dijela PDF -a u koji želite umetnuti sliku

Umetnite sliku u PDF korak 5 Korak 5. Kliknite na ikonu slike na traci sa alatkama
To je ikona koja izgleda kao fotografija u gornjem lijevom dijelu stranice.

Umetnite sliku u PDF korak 6 Korak 6. Odaberite sliku i kliknite Otvori
Time se na stranicu zalijepljuje prozirna verzija slike.

Budite grupnjak Korak 10 Korak 7. Kliknite mišem da postavite sliku
Sada će slika izgledati kako je predviđeno.
Ako trebate premjestiti sliku, kliknite i povucite je na željenu lokaciju

Umetnite sliku u PDF korak 7 Korak 8. Povucite uglove slike da biste joj promijenili veličinu
Povlačenjem bilo kojeg ugla prema van uvećat ćete sliku, dok će povlačenje prema unutra smanjiti njegovu veličinu.

Umetnite sliku u PDF korak 9 Korak 9. Pritisnite plavo dugme Preuzmi
Nalazi se u gornjem desnom uglu stranice. Ovo preuzima novu verziju vašeg PDF -a na vaš računar.
Možda ćete morati odabrati lokaciju za spremanje i kliknuti Save da preuzmete datoteku.