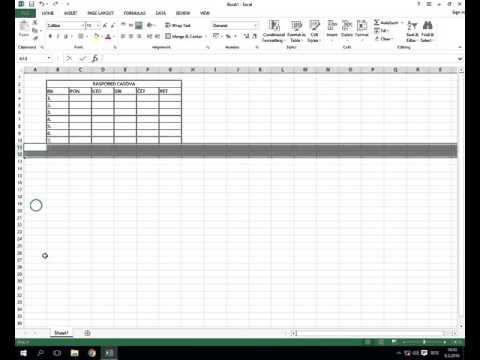Ovaj wikiHow vas uči kako umetnuti polje za potvrdu u dokument Microsoft Word.
Koraci

Korak 1. Otvorite novu datoteku u programu Microsoft Word
Učinite to otvaranjem aplikacije u obliku plave boje W. Zatim kliknite na Datoteka u traci izbornika pri vrhu ekrana i kliknite na Novi prazan dokument.

Korak 2. Kliknite na Datoteka u traci menija, a zatim Opcije u meniju.
Na Macu kliknite na Riječ u traci menija, a zatim Postavke… u meniju.

Korak 3. Kliknite na Prilagodi vrpcu i onda Glavne kartice u Prilagodite vrpcu:
"padajući meni."
Na Macu kliknite na Traka i traka s alatima u odjeljku "Alati za izradu i provjeru" u dijaloškom okviru, a zatim kliknite na Ribbon karticu na vrhu dijaloškog okvira.

Korak 4. Provjerite "Developer" u oknu "Main Tabs"

Korak 5. Pritisnite U redu

Korak 6. Kliknite na Developer
To je kartica u gornjem desnom dijelu prozora.

Korak 7. Postavite kursor na mjesto na koje želite umetnuti okvir za potvrdu

Korak 8. Kliknite na polje za potvrdu
Nalazi se na traci menija pri vrhu prozora.

Korak 9. Dodajte dodatne potvrdne okvire i tekst po potrebi

Korak 10. Zaključajte obrazac
Da biste to učinili, odaberite cijelu listu koja se nalazi u Kontrole odjeljak o Developer karticu, a zatim kliknite na Grupa i Grupa.