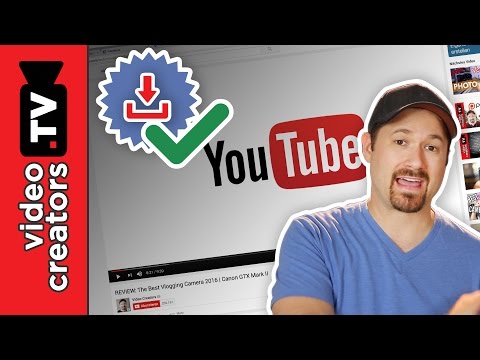Formatiranje vašeg Macbook Pro -a uključuje ponovnu instalaciju OS X i može biti korisno kada vaše računalo radi sporo ili radi u kvaru zbog instalacije oglasnog softvera ili neispravnog softvera, ako ste slučajno instalirali zastarjelu verziju OS X koja nije kompatibilna s vašim Macbookom ili ste izbrisali disk za pokretanje. Postoje tri načina za formatiranje vašeg Macbook Pro -a: ponovna instalacija OS X iz programa Recovery, vraćanje OS X iz sigurnosne kopije Time Machine -a ili brisanje pogona i instaliranje čiste verzije OS X.
Koraci
Metoda 1 od 3: Ponovna instalacija OS X iz programa Recovery

Korak 1. Uključite svoj Macbook Pro i poslušajte zvuk pokretanja

Korak 2. Pritisnite i držite tipke Command + R na tastaturi odmah nakon što čujete zvuk pokretanja
Ova naredba će ponovo instalirati verziju OS X koja je prethodno bila instalirana na vašem Macbook Pro.
Da biste instalirali verziju OS X koja je izvorno instalirana na vaš Macbook, umjesto toga pritisnite i držite tipke Command + Option + R

Korak 3. Otpustite tipke Command + R kada se Appleov logotip prikaže na ekranu
Vaš Macbook će od vas zatražiti da odaberete internetsku vezu.

Korak 4. Odaberite opciju povezivanja Macbooka sa Wi-Fi mrežom ili povežite Macbook s internetskim usmjerivačem pomoću Ethernet kabela
Morate biti povezani na Internet da biste ponovo instalirali OS X pomoću programa Recovery.

Korak 5. Odaberite “Reinstall OS X” iz izbornika Recovery, a zatim kliknite “Continue
”

Korak 6. Slijedite upute na ekranu da biste ponovo instalirali OS X na svoj Macbook Pro
Vaš Macbook će vas voditi kroz postupak instalacije, a od vas će biti zatraženo da odaberete tvrdi disk na koji želite instalirati OS X. Kada završi, vaš Macbook Pro će biti formatiran i OS X će biti instaliran kao nov.
Metoda 2 od 3: Vraćanje iz sigurnosne kopije vremenskog stroja

Korak 1. Uključite svoj Macbook Pro i poslušajte zvuk pokretanja

Korak 2. Pritisnite i držite Command + R tastere na tastaturi odmah nakon što čujete zvuk pokretanja

Korak 3. Otpustite tipke Command + R kada se Appleov logotip prikaže na ekranu
Vaš Macbook će od vas zatražiti da odaberete internetsku vezu.

Korak 4. Odaberite opciju povezivanja Macbooka sa Wi-Fi mrežom ili povežite Macbook sa usmjerivačem pomoću Ethernet kabla
Morate biti povezani na Internet da biste vratili OS X pomoću Time Machine -a. Meni za oporavak prikazat će se na ekranu nakon povezivanja na Internet.

Korak 5. Odaberite “Restore from Time Machine Backup”, zatim kliknite na “Continue
”
Ova metoda funkcionira samo ako ste prethodno sigurnosno kopirali sistem pomoću Time Machine -a. Ako nikada niste stvorili sigurnosnu kopiju pomoću Time Machine -a, slijedite korake navedene u Metodama jedan ili tri ovog članka da biste formatirali svoj Macbook Pro i ponovo instalirali OS X

Korak 6. Odaberite svoj Time Machine sigurnosni disk, a zatim odaberite Time Machine sigurnosnu kopiju koju želite vratiti
Formatiranjem vašeg Macbook Pro -a pomoću ove metode ponovo ćete instalirati OS X, kao i vaše lične datoteke. Na primjer, ako formatirate svoj Macbook kako biste preokrenuli učinke virusa, odaberite sigurnosnu kopiju Time Machine -a koja je stvorena prije nego što je virus instaliran na vašem sistemu.

Korak 7. Kliknite na „Nastavi“, a zatim slijedite upute na ekranu za ponovnu instalaciju OS X i vaših ličnih datoteka
Kada završi, vaš Macbook Pro će biti formatiran i OS X će se ponovo instalirati zajedno s vašim osobnim podacima.
Metoda 3 od 3: Brisanje pogona i instaliranje OS X

Korak 1. Uključite svoj Macbook Pro i poslušajte zvuk pokretanja

Korak 2. Pritisnite i držite Command + R tastere na tastaturi odmah nakon što čujete zvuk pokretanja

Korak 3. Otpustite tipke Command + R kad se Appleov logotip prikaže na ekranu
Od vas će se tražiti da odaberete vrstu internetske veze.

Korak 4. Odaberite opciju povezivanja Macbooka sa Wi-Fi mrežom ili povežite Macbook sa usmjerivačem pomoću Ethernet kabla
Morate biti povezani na Internet da biste ponovo instalirali OS X na ovaj način. Meni za oporavak prikazat će se na ekranu nakon što se vaš Macbook poveže s internetom.

Korak 5. Odaberite "Disk Utility" iz izbornika Recovery, a zatim kliknite "Continue"
” Ovo će otvoriti izbornik Disk Utility.

Korak 6. Odaberite naziv vašeg diska za pokretanje u lijevom oknu Disk Utility -a, a zatim kliknite na karticu “Erase”
Za većinu korisnika naziv zadanog diska za pokretanje je “Macintosh HD OS X.”

Korak 7. Odaberite "Mac OS Extended (Journaled)" iz padajućeg izbornika Format

Korak 8. Unesite naziv vašeg diska, a zatim kliknite na dugme „Obriši“
Vaš Macbook Pro će sada izbrisati vaš pokretački disk.

Korak 9. Zatvorite prozor Disk Utility, a zatim kliknite na „Reinstall OS X“na izborniku Recovery

Korak 10. Kliknite na „Nastavi“, a zatim slijedite upute na ekranu za ponovnu instalaciju OS X
Kada završi, vaš Macbook Pro će biti formatiran i OS X će biti instaliran kao nov.
Savjeti
- Upotrijebite treću metodu za formatiranje Macbook Pro -a ako planirate prenijeti svoje računalo na novog vlasnika. Ova metoda će izbrisati vaš ugrađeni disk za pokretanje prije ponovne instalacije OS X i spriječiti nove vlasnike u oporavku i pristupu vašim ličnim datotekama.
- Ako formatirate Macbook Pro za pripremu računara za novog vlasnika, pritisnite tipke Command + Q na ekranu dobrodošlice nakon ponovne instalacije OS X. Ovo će isključiti računalo bez da morate dovršiti pomoćnika za postavljanje Kada novi vlasnik napajanja na Macbooku, pomoćnik za postavljanje će voditi vlasnika kroz postupak postavljanja.
- Formatirajte svoj Macbook Pro pomoću bilo koje od metoda u ovom članku ako se na ekranu pojavi trepćući znak pitanja nakon pokretanja Mac računara. To znači da vaš Macbook ne može pronaći sistemski softver i ne može se pokrenuti bez pokušaja oporavka ili čiste instalacije OS X.