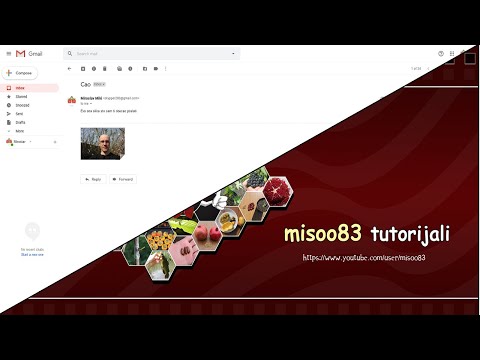Apple iPod, klasični prijenosni media player na svijetu, nudi visokokvalitetno iskustvo slušanja i gledanja u pokretu. Nažalost, iTunes, računarski softver potreban za stavljanje muzike i drugih medijskih datoteka na iPod, može biti nezgodno za upotrebu, posebno za korisnike koji ne razumiju računare. Srećom, uz nekoliko uputstava koja se lako prate, nije teško kretati se po iTunes-u i sinhronizirati uređaj za brzi i laki prijenos datoteka.
Koraci
Metoda 1 od 3: Sinhronizacija po prvi put

Korak 1. Povežite iPod sa računarom
Svaki iPod trebao bi biti opremljen standardnim USB kabelom koji mu omogućava povezivanje s vašim računarom. Povežite svoj iPod sa računarom putem USB kabla tako što ćete kvadratni kraj spojiti u USB port na računaru, a drugi kraj u sam iPod dok je uključen. Ako ste već instalirali iTunes, trebao bi se otvoriti automatski. Ako prvi put koristite iPod, iTunes može zatražiti osnovne informacije o postavljanju.
- Ako još nemate iTunes, morat ćete ga preuzeti i instalirati prije nego što možete sinkronizirati iPod. Srećom, potpuno je besplatan i jednostavan za instalaciju.
- Ako koristite Windows, kada priključite iPod, možda ćete dobiti skočni prozor sa pitanjem koji program koristiti za otvaranje uređaja. Budući da ćemo koristiti iTunes, ovo možete odabrati s popisa ili ga jednostavno zatvoriti i otvoriti iTunes ručno.

Korak 2. Ako je potrebno, uvezite sve datoteke koje želite dodati
Da biste mogli stavljati pjesme, video zapise ili druge medijske datoteke na iPod, prvo morate uvesti svoje medije u iTunes. To možete učiniti za audio i video datoteke povlačenjem datoteke s mjesta na vašem računaru u prozor iTunes ili odabirom Datoteka> Dodaj datoteku u biblioteku …, a zatim lociranjem datoteka koje želite uvesti.
Da budemo jasni, moguće je i dodavanje datoteka na vaš iPod s drugim softverom, uključujući Windows Media Player i Winamp. Međutim, da biste koristili funkciju sinhronizacije iTunes -a, datoteke koje želite dodati morate uvesti u svoju iTunes biblioteku

Korak 3. Otvorite iPod u iTunes -u
Odaberite svoj iPod s popisa uređaja - ovisno o verziji iTunes -a koju imate, to će biti ili u gornjem kutu ekrana ili sa strane, ali uvijek je istaknuto. Sada biste trebali vidjeti ekran koji prikazuje kapacitet pohrane vašeg iPod -a i postavke podataka.

Korak 4. Kliknite "Muzika" za pristup opcijama sinhronizacije muzike
Potražite karticu "Muzika" pri vrhu prozora. Kliknite na nju za pristup mogućnostima sinhronizacije muzike na vašem iPod -u. Podrazumevano, vaš iPod će se sinhronizovati sa svom muzikom u vašoj iTunes biblioteci - to jest, kada sinhronizujete, sve u vašoj iTunes biblioteci će ići na vaš iPod.
Opcija "Sinhroniziraj samo provjerene pjesme i video zapise" lijepa je značajka ako želite sinkronizirati samo neke datoteke koje imate u iTunes -u sa svojim iPod -om, a ne sve svoje datoteke. Za više informacija o ovome pogledajte donji odjeljak

Korak 5. Kliknite na "Filmovi" da biste pristupili opcijama sinhronizacije videozapisa
Promijenite karticu pri vrhu prozora u "Filmovi". Ovdje ćete, kao i sa vašom muzikom, vidjeti da je zadana postavka da se svi vaši videozapisi prenose na vaš iPod prilikom sinhronizacije. Ovdje možete odabrati da sinkronizirate samo odabrane filmove i popise za reprodukciju ako želite. Ovo je detaljnije obrađeno u donjem odjeljku.
Imajte na umu da također možete u potpunosti isključiti video sinkronizaciju poništavanjem potvrdnog okvira "Sync movies". Ako to učinite, vaši će videozapisi ostati u iTunes -u - nijedan se neće prenijeti na vaš iPod

Korak 6. Ponovite ovaj postupak za aplikacije, fotografije i TV emisije
Ako želite dodati bilo koju od ovih drugih vrsta datoteka na svoj iPod, idite na odgovarajući izbornik s karticama na vrhu prozora i slijedite iste osnovne korake kao gore. Iako će se pojedinačni izbornici malo razlikovati za svaku vrstu datoteke, opća ideja je ista za svaku - htjet ćete koristiti opcije na svakoj stranici da odlučite hoćete li datoteke automatski sinkronizirati ili ne, onda, ako ne, odredite koje datoteke ili popise za reprodukciju želite sinhronizirati.
"Fotografije" su ovdje izuzetak jer vam omogućuju sinkronizaciju izravno iz datoteke na vašem računaru, a ne putem vaše iTunes biblioteke. Da biste sinhronizirali zbirku fotografija sa iPod -om, napravite mapu na svom računaru sa svim fotografijama koje želite sinhronizirati (možete koristiti i mapu "Slike" koja je obično zadana lokacija za spremanje slikovnih datoteka). Kliknite gumb "Sinhroniziraj fotografije iz:" na izborniku "Fotografije", zatim kliknite strelicu padajućeg izbornika i pronađite mapu koja sadrži datoteke slika koje želite sinkronizirati

Korak 7. Sinhronizujte svoj iPod
Sada ste spremni za sinhronizaciju. Vratite se na karticu "Rezime" vašeg iPod -a u prozoru iTunes. Kliknite gumb "Sinhroniziraj" (obično pri dnu prozora pored trake koji prikazuje koliko prostora za pohranu vašeg iPod -a se koristi, ali se može razlikovati ovisno o verziji iTunes -a koju imate). Na ekranu vašeg iPod -a bi trebalo biti napisano "Sinhronizacija je u toku, ne prekidajte vezu." Tačna poruka može se razlikovati ovisno o modelu vašeg iPod -a, ali uvijek će biti slična.
- Vaš iTunes prozor trebao bi vam također pokazati da se sinhronizira u gornjem dijelu prozora gdje obično prikazuje ono što slušate.
- Za neke verzije iTunes -a, dugme "Sinhroniziraj" može umjesto toga imati oznaku "Primijeni" na ekranima Muzika, Aplikacije, Filmovi itd. Ako ste promijenili postavke sinhronizacije.

Korak 8. Sačekajte da se sinhronizacija završi prije nego što prekinete vezu
Kad iTunes pročita "Sinkronizacija s iPodom je dovršena, u redu za prekid veze", možete isključiti iPod sigurno. Zaslon vašeg iPod -a trebao bi se promijeniti s prikaza upozorenja "ne prekidaj vezu" na ikonu baterije, što znači da se iPod puni i da se više ne sinkronizira.
Da budemo jasni, ne morate odspojiti iPod odmah nakon sinkronizacije. Takođe možete ostaviti da se puni ili promijeniti postavke sinhronizacije i ponovo sinhronizirati
Metoda 2 od 3: Sinhroniziranje odabranih datoteka i lista reprodukcije

Korak 1. Povežite iPod na uobičajen način
Umjesto da sinhronizirate cijelu zbirku muzike, aplikacija, filmova itd., Možda ćete htjeti sinhronizirati samo dio ove zbirke sa svojim iPod -om. To može biti iz nekoliko razloga: Na primjer, ako imate previše pjesama za iPod koje možete držati sve odjednom, od vas će se tražiti da se bavite iTunes -om koji sinkronizira nasumične pjesme sa vaše liste pri svakoj sinhronizaciji ili da odaberete koje pjesme uključiti. Da biste sinkronizirali odabrane datoteke i popise za reprodukciju, počnite kao i inače: priključivanjem iPod -a na računalo pomoću USB kabela.
U ovom odjeljku ćemo napraviti listu za reprodukciju koja uključuje pjesme koje želimo sinhronizirati na naš iPod, zatim sinhronizirati ovu listu za reprodukciju (i samo ovu listu za reprodukciju) sa našim iPod -om

Korak 2. Kreirajte novu listu za reprodukciju
Pokrenite iTunes, a zatim otvorite svoju muzičku biblioteku. Da biste napravili popis za reprodukciju, kliknite Datoteka> Novo> Nova lista za reprodukciju na alatnoj traci pri vrhu ekrana. Dajte svojoj listi za reprodukciju bilo koje ime kada bude zatraženo-ime koje se lako pamti, poput "iPod Sync" ili nešto slično, uvijek funkcionira, ali možete koristiti bilo koje ime koje želite.

Korak 3. Dodajte pjesme na svoju listu za reprodukciju
Zatim povucite pjesme koje želite sinhronizirati sa svojim iPod -om na novu listu za reprodukciju koju ste upravo stvorili. Da biste to učinili, idite do glavne muzičke biblioteke i povucite željene datoteke na svoju novu listu za reprodukciju. Za neke verzije iTunes -a možda ćete morati desnom tipkom miša kliknuti željenu datoteku, a zatim u izborniku odabrati "Dodaj na popis za reprodukciju" i iz drugog izbornika odabrati popis za reprodukciju koji ste upravo napravili.
Također možete odabrati više datoteka odjednom odabirom datoteke, a zatim pomaknuti drugu datoteku iznad ili ispod nje kako biste odabrali obje datoteke sve datoteke između. Ako ne želite odabrati sve datoteke između njih, pomoću kontrolne tipke (ctrl) odaberite one koje želite

Korak 4. Podesite svoj iPod za sinhronizaciju samo sa željenih plejlisti
Otvorite iPod i idite na karticu "Music". Trebali biste vidjeti nekoliko opcija: "Sinhroniziraj muziku", "Cijela muzička biblioteka" i "Odabrane liste pjesama, izvođači, albumi i žanrovi". Provjerite je li označena opcija "Sinhroniziraj muziku", a zatim označite "Odabrane liste pjesama, izvođači, albumi i žanrovi". Sada na donjoj listi pronađite playlistu koju ste napravili i označite njeno polje.
Pobrinite se da sve ostale liste za reprodukciju na popisu ostanu neoznačene, osim ako, naravno, ne želite i da se ove liste pjesama sinkroniziraju

Korak 5. Sinhronizacija
Vratite se na karticu "Sažetak" i kliknite gumb "Sinkroniziraj" (kao što je gore navedeno, ovisno o vašoj verziji iTunes -a, ovo dugme može umjesto toga pročitati "Primijeni"). Vaš iPod trebao bi početi sinhronizirati kao i inače. Kada završi, pregledajte muzičku biblioteku vašeg iPod -a - ona bi trebala sadržavati samo pjesme s popisa za reprodukciju koju ste odabrali. Ako želite dodati još muzike, dodajte nove pjesme na plejlistu koju ste odabrali za sinhronizaciju u iTunes -u, a zatim ponovo sinhronizujte (ili potpuno sinhronizujte nove liste za reprodukciju).
U ovim uputama sinhronizovali smo muzičku listu za reprodukciju, ali isti osnovni pristup primjenjuje se i na liste filmova i video zapisa. Da biste sinkronizirali popise za reprodukciju drugih vrsta medija, napravite popise za reprodukciju uključujući željene datoteke, otvorite iPod i koristite kartice pri vrhu ekrana za navigaciju do aplikacija, filmova itd. Za svaku vrstu medija svakako odaberite "Dodaj samo odabrane popise za reprodukciju …" ili odgovarajuću opciju
Metoda 3 od 3: Sinhronizacija putem Wi-Fi-ja

Korak 1. Za postavljanje Wi-Fi sinhronizacije prvo se povežite USB kablom
S iTunes verzijom 10.5 i novijom, moguće je daljinski sinkronizirati vaš uređaj s Wi-Fi vezom. Međutim, da biste to mogli učiniti, morat ćete se prvo normalno povezati USB kabelom. Učinite to kao i inače, a zatim otvorite iTunes za početak.

Korak 2. Omogućite Wi-Fi sinhronizaciju u meniju "Sažetak"
Otvorite svoj iPod u iTunes-u, zatim se na stranici "Sažetak" pomaknite do dna i potražite opciju "Sinhroniziraj ovaj iPod putem Wi-Fi-ja". Označite okvir pored ove opcije. Nakon što to učinite, kliknite gumb "Primijeni" pri dnu ekrana (pored trake koja prikazuje koliko prostora za pohranu vašeg iPod -a koristite) da biste izvršili promjenu.

Korak 3. Ponovo pokrenite iTunes, svoj iPod i svoj Wi-Fi usmjerivač
Zatim izađite iz iTunes -a i ponovo ga otvorite. Zatim isključite iPod i ponovo ga uključite. Konačno, isključite bežični usmjerivač (ili drugi Wi-Fi izvor) na 30 sekundi i ponovo ga uključite. Promjene Wi-Fi postavki uređaja (uključujući iPod-ove) su notorno teške za stupanje na snagu, posebno dok su uređaji i dalje uključeni. U praktičnom smislu, resetiranje vaših uređaja daje im priliku da "reagiraju" na vaše nove postavke.
Stvarno objašnjenje za resetiranje usmjerivača i iPod-a malo je kompliciranije, uglavnom zbog toga što postoji više razloga zašto Wi-Fi uređaji teško registriraju nove veze bez resetiranja

Korak 4. Povežite iPod na istu Wi-Fi mrežu kao i vaš računar
Da biste svoj iPod povezali s Wi-Fi mrežom, otvorite izbornik "Postavke", a zatim kliknite opciju "Wi-Fi". Provjerite je li Wi-Fi za vaš iPod postavljen na "Uključeno" pri vrhu izbornika, a zatim odaberite svoju mrežu s popisa opcija. Ako je potrebno, unesite sigurnosni ključ svoje mreže da biste dobili bežični pristup. Nakon što se povežete, isprobajte svoju vezu pokušavajući otvoriti Safari na svom iPod -u i pretraživati internet.
- Ako imate problema s povezivanjem na Wi-Fi, mogu postojati različiti razlozi. Na primjer, uređaji poput mikrovalnih pećnica, mobitela i satelitskih antena za televizore mogu ometati Wi-Fi sposobnost iPod-a. U tom slučaju pokušajte isključiti ili ukloniti sve izvore smetnji, zatim približite iPod vrlo blizu usmjerivaču i pokušajte ponovo.
- Problemi sa povezivanjem mogu biti uzrokovani i vatrozidom vašeg usmjerivača. U tom slučaju, možda ćete morati prilagoditi postavke zaštitnog zida kako biste omogućili povezivanje svog iPod -a. Ako koristite Mac, možda ćete htjeti potražiti službene Appleove resurse podrške za sistemske upute za povezivanje vašeg iPod-a na Wi-Fi.

Korak 5. Sačekajte da se vaš iPod automatski sinhronizuje
Ako ste omogućili Wi-Fi sinhronizaciju i vaš iPod se može povezati s vašom Wi-Fi mrežom, vaš bi se računar i iPod uskoro trebali prepoznati. Vaš iPod trebao bi započeti automatsku sinkronizaciju, prikazujući tipičnu poruku "Sinhronizacija u toku". Kada završi, vaš iPod bi trebao biti ažuriran datotekama iz vaše iTunes biblioteke koje ste odredili za sinkronizaciju (pogledajte gornje odjeljke za informacije o odabiru stavki iz vaše biblioteke koje želite sinkronizirati).
Imajte na umu da ako se odmaknete od Wi-Fi izvora dok se odvija sinkronizacija, proces se možda neće dovršiti, pa vam potencijalno ostaje djelomično sinhroniziran iPod
Savjeti
- Ako ste sinhronizirali svoj iPod na nečijem računaru i želite da muzika ostane tamo, prvo ćete morati napraviti sigurnosnu kopiju datoteka ili će sinhronizacija prebrisati vaše podatke.
- Ako imate podatke ili muziku na iPod -u iz prethodne sinhronizacije, napravite sigurnosnu kopiju ili će ih iTunes prebrisati novom sinhronizacijom.