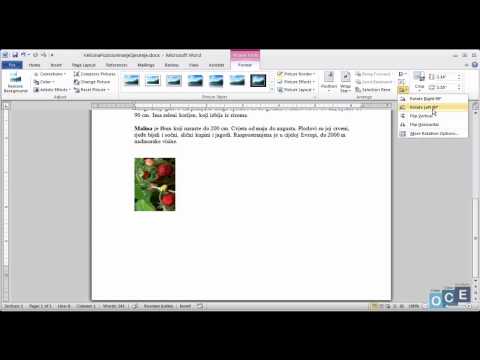Da biste promijenili izlaz zvuka na Macu, kliknite ikonu Apple → Kliknite na „Sistemske postavke” → Kliknite na „Zvuk” → Kliknite na „Izlaz” → Odaberite izlazni uređaj → Prilagodite postavke uređaja. Bilješka:
Morat ćete imati spojen drugi izlazni uređaj da biste prešli na bilo koju drugu opciju osim zadanih zvučnika.
Koraci

Korak 1. Kliknite ikonu Apple
To je Appleov logotip u gornjem lijevom kutu trake izbornika.

Korak 2. Kliknite Sistemske postavke

Korak 3. Kliknite ikonu "Zvuk"
Izgleda kao zvučnik.

Korak 4. Pritisnite Output

Korak 5. Kliknite na izlazni uređaj sa liste

Korak 6. Prilagodite postavke uređaja
- Kliknite i povucite bijeli zarez ispod "Balans" da biste prilagodili postavke balansa.
- Kliknite i povucite bijeli zarez pod "Output volume" da biste promijenili postavke glasnoće.

Korak 7. Pritisnite crveno dugme "X"
Vaše promjene zvučnog izlaza će biti izvršene!