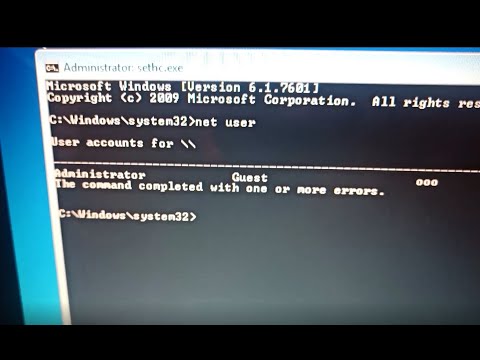Ovaj wikiHow vas uči kako promijeniti kombinacije tastera koje koristite na tastaturi vašeg Mac računara za izvođenje različitih radnji snimanja ekrana.
Koraci

Korak 1. Kliknite na ikonu Apple
To je Appleov logotip koji se nalazi u krajnjem lijevom kutu trake glavnog izbornika na vašem Macu.

Korak 2. Kliknite Sistemske postavke

Korak 3. Kliknite ikonu "Tastatura"
Ikona se pojavljuje kao tastatura.
Ako ne možete vidjeti glavni izbornik, kliknite na tri reda točaka u gornjem lijevom kutu prozora koji se prikazuje kao Prikaži sve u starijim verzijama Mac OS X

Korak 4. Kliknite Prečice

Korak 5. Kliknite Snimke ekrana u lijevom oknu prozora

Korak 6. Dvaput kliknite kombinaciju tastera na krajnjoj desnoj strani okna
Možete birati između četiri glavne radnje snimke ekrana.
- Sačuvajte sliku ekrana kao datoteku sačuvaće ceo ekran na računaru kao datoteku slike.
- Kopirajte sliku ekrana u međuspremnik će kopirati cijeli ekran u međuspremnik radi lijepljenja.
- Sačuvajte sliku izabranog područja kao datoteku omogućuje vam spremanje datoteke slike za područje vašeg ekrana koje odaberete.
- Kopirajte sliku odabranog područja u međuspremnik će kopirati područje vašeg ekrana koje odaberete u međuspremnik za lijepljenje.

Korak 7. Ukucajte prilagođenu kombinaciju tastera
- Vaša kombinacija pritiska na tipku mora započeti s modifikacijskom tipkom. Tipke za izmjenu uključuju ⇧ Shift, ⌥ Option, ⌘ Command, Control, ⇬ Caps Lock ili Fn.
- Uvjerite se da ste unijeli jedinstvenu prečicu, što znači da kombinacija tastature već nije određena za izvršavanje drugog zadatka.

Korak 8. Pritisnite crveno dugme "x"
Vaša prečica na tastaturi će biti sačuvana!