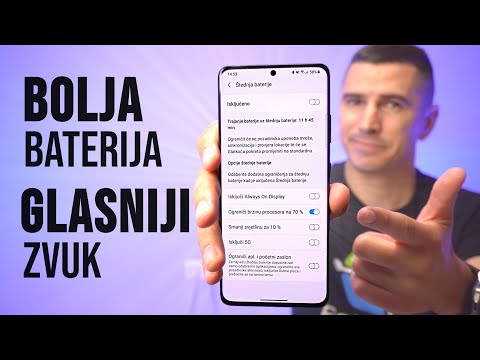Kreiranje prečice za isključivanje u sistemu Windows omogućit će vam da isključite računar jednim klikom. Ovo može biti posebno korisno ako koristite Windows 8, koji je skrivao naredbu isključivanja iza nekoliko izbornika. Windows 10 i Windows 8 koriste nešto drugačiji format od starijih verzija operativnog sistema Windows.
Koraci
Metoda 1 od 2: Windows 8 i 10

Korak 1. Otvorite Desktop Mode (Windows 8)
Radnoj površini možete pristupiti klikom na pločicu Desktop na početnom ekranu ili pritiskom na tipku Windows + D. Ovo će otvoriti radnu površinu na kojoj ćete vidjeti nekoliko ikona.

Korak 2. Kreirajte novu prečicu na radnoj površini
Desnom tipkom miša kliknite radnu površinu, odaberite "Novo", a zatim odaberite "Prečica". Ovo će otvoriti prozor Create Shortcut.

Korak 3. Unesite naredbu shutdown
U polje "Upišite lokaciju stavke" unesite shutdown /s Ovo će stvoriti prečicu koja će isključiti računar nakon zadanog tajmera od 30 sekundi.
- Ako želite podesiti tajmer, dodajte /t XXX naredbu do kraja linije. XXX predstavlja broj sekundi kašnjenja koje želite prije isključivanja. Na primjer: isključivanje /s /t 45 će stvoriti prečicu koja se isključuje nakon 45 sekundi.
- Ako postavite tajmer na 0, računar će se isključiti odmah nakon pokretanja prečice.

Korak 4. Preimenujte prečicu
Standardno će prečica biti nazvana "shutdown". U sljedećem prozoru možete promijeniti ime u bilo koje drugo.

Korak 5. Promijenite ikonu
Windows će koristiti zadanu ikonu programa za vašu novu prečicu. To možete promijeniti tako da desnom tipkom miša kliknete na nju i odaberete "Svojstva". Na kartici "Prečica" odaberite "Promijeni ikonu …" Ovo će otvoriti popis dostupnih ikona. Pronađite onu koja bolje odgovara vašoj prečici za isključivanje.

Korak 6. Zakačite prečicu na Start meni ili traku zadataka
Kada se prečica dovrši, možete je dodati u izbornik Start ili na traku zadataka desnim klikom na prečicu i odabrati "Zakači na početak" ili "Zakači na traku zadataka". Ovo će stvoriti pločicu na vašem izborniku Start ili prečicu na traci zadataka koju možete kliknuti da biste isključili računar.
Metoda 2 od 2: Windows XP/Vista/7

Korak 1. Kreirajte novu prečicu na radnoj površini
Desnim tasterom miša kliknite na radnu površinu. Zadržite pokazivač iznad "Novo" i kliknite "Prečica" na sljedećem izborniku koji se pojavi.

Korak 2. Unesite naredbu shutdown
Kopirajte i zalijepite sljedeće u tekstualno polje: shutdown.exe -s
Da biste kreirali prečicu za ponovno pokretanje, zamijenite "-s" sa "-r" ("shutdown.exe -r")

Korak 3. Podesite tajmer isključivanja
Bez promjene bilo kakvih postavki, prečica za isključivanje će isključiti računar nakon 30 sekundi. Da biste promijenili tajmer, dodajte "-t XXX" na kraj naredbe. XXX predstavlja broj sekundi kašnjenja koje želite prije isključivanja. Na primjer: shutdown.exe -s -t 45 će stvoriti prečicu koja se isključuje nakon 45 sekundi.
Da biste dodali poruku "zbogom", upišite -c "vaša poruka" (uključujući navodnike) na kraju

Korak 4. Unesite naziv prečice
Kada završite, kliknite "Završi".

Korak 5. Promijenite ikonu
Ako želite umjesto prilagođene ikone programa koju ima Windows dodijeliti prilagođenu ikonu, desnom tipkom miša kliknite prečicu i odaberite "Svojstva". Na kartici Prečica kliknite dugme Promijeni ikonu. Odaberite odgovarajuću ikonu, a zatim pritisnite OK za potvrdu.

Korak 6. Dvaput kliknite prečicu za pokretanje gašenja
Vidjet ćete prozor koji odbrojava i vaša će se poruka prikazati. Kada istekne mjerač vremena, svi vaši programi će se početi zatvarati i Windows će se isključiti.
Savjeti
- Da biste prekinuli (zaustavili) isključivanje, idite na izbornik Start, kliknite Pokreni i upišite shutdown -a. Možete čak stvoriti i prečicu za prekid zatvaranja!
- Ovaj kôd zatvara svaki program, a zatim se isključuje - način na koji se Windows isključuje kada to učinite putem izbornika Start. Ako želite izbjeći odbrojavanje i odmah pokrenuti gašenje, upotrijebite shutdown -s -t 00. Ne brinite, ako imate otvorena dokumenta, i dalje ćete imati priliku sačuvati svoj rad.
- Iskoristite ovo za kreiranje računarske podvale!