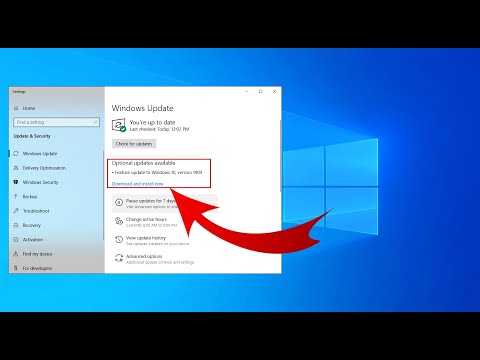Ovaj wikiHow uči kako uređivati muziku na Macu koristeći GarageBand. GarageBand je besplatna aplikacija za uređivanje muzike koja se općenito isporučuje unaprijed instalirana na Macu. Dostupan je i u App Store -u.
Koraci
1. dio od 9: Početak

Korak 1. Otvorite GarageBand
To je aplikacija koja ima sliku gitare i pojačala. Kada prvi put otvorite GarageBand, možda će biti potrebno preuzeti zbirku zvukova i petlji. Preuzimanje tipične širokopojasne veze može potrajati do sat vremena.
Preuzmite GarageBand iz App Store -a, ako već nije instaliran na vašem Macu.

Korak 2. Odaberite vrstu projekta
Postoji sedam opcija pod "Odaberi projekt" na kartici Novi projekt na lijevoj bočnoj traci. Opcije su sljedeće:
-
Prazan projekat:
Ova opcija otvara prazan projekt. Kada odaberete ovu opciju, od vas će se tražiti da odaberete vrstu zapisa.
- Pritisnite ikonu tastature da odaberete numeru softverskog instrumenta. Ovo vam omogućava snimanje pomoću USB midi-tastature.
- Pritisnite ikonu mikrofona da kreirate osnovni audio zapis. Na ovu pjesmu možete snimati pomoću mikrofona ili linijskog ulaza.
- Pritisnite ikonu gitare i pojačala da biste stvorili pjesmu za gitaru ili bas. To će vam omogućiti da spojite električnu gitaru ili bas na svoj Mac i snimate s virtualnim pojačalom.
- Pritisnite ikonu bubnjara da biste stvorili bubnjarsku numeru koja će se automatski reproducirati uz vašu pjesmu.
-
Kolekcija tastature:
Ova opcija ima različite numere sa tastature. Na ovim numerama možete snimati pomoću midi tastature.
-
Kolekcija pojačala:
Ova opcija ima različite numere s virtualnim pojačalima. Možete spojiti električnu gitaru ili bas na svoj Mac pomoću linijskog ulaza ili vanjskog audio sučelja.
-
Glas:
Ova opcija ima niz pjesama koje su optimizirane za pjevanje. Možete povezati mikrofon sa Mac računarom koristeći linijski ulaz ili vanjsko audio sučelje ili jednostavno upotrijebiti mikrofon računara.
- Hip hop ima razne hip hop taktove koje možete izabrati, kao i numere instrumenata koje se obično koriste u hip-hopu.
- Electronic ima razne elektronske ritmove i numere instrumenata za stvaranje elektronske muzike.
- Tekstopisac ima osnovni ritam bubnja, vokalnu numeru, gitaru, bas i numeru sa klavijature. Ova je opcija optimizirana za općenito pisanje pjesama.

Korak 3. Pritisnite Odaberi
Nalazi se u donjem desnom kutu "Odaberi projekt"
Kliknite "Otvori postojeći projekt" da biste otvorili već postojeći projekt
Dio 2 od 9: Snimanje zvuka

Korak 1. Odaberite pjesmu
Prozor projekta sadrži sve numere u vašem projektu. Zauzima veći dio ekrana u središtu GarageBanda. Nazivi numera, jačina zvuka i kontrole lijevo-desno hlače su s lijeve strane. Talasne datoteke nalaze se u centru prozora projekta. Kada odaberete pjesmu, ona će biti označena sivom bojom s lijeve strane.
Odaberite odgovarajuću vrstu zapisa. Ako snimate s tastaturom, morate odabrati zapis midi tastature. Ako snimate zvuk ili gitaru, morate odabrati pjesmu s virtualnim pojačalom za gitaru

Korak 2. Povucite klip za reprodukciju u željeni odjeljak
Glava za reprodukciju je bijela linija koja se kreće tokom talasnih datoteka u prozoru projekta dok svirate i snimate. Glavu za reprodukciju možete povući u bilo koji dio datoteke vala.

Korak 3. Pritisnite dugme Snimi
Dugme za snimanje je dugme sa crvenim krugom iznad audio zapisa. Čut ćete četiri klika i tada će pjesma početi snimati.

Korak 4. Pritisnite dugme Stop
Za zaustavljanje snimanja kliknite gumb s bijelim kvadratom.
Dio 3 od 9: Dodavanje dodatne numere

Korak 1. Pritisnite +
Nalazi se u gornjem lijevom uglu iznad liste pjesama s lijeve strane.

Korak 2. Odaberite vrstu zapisa
Postoje četiri vrste pjesama koje možete birati.
- Softverski instrument omogućava snimanje pomoću USB midi-tastature.
- Audio Mic omogućava snimanje mikrofonom ili povlačenje i ispuštanje audio datoteka u zapis.
- Audio gitara omogućuje vam povezivanje električne gitare ili basa na vaš Mac i snimanje sa simuliranim gitarskim pojačalima.
- Bubnjar stvara bubnjarsku numeru koja se automatski svira zajedno s vašom pjesmom.

Korak 3. Pritisnite Kreiraj
Nalazi se u donjem desnom kutu prozora "Odaberite vrstu zapisa". Ovo će dodati dodatnu pjesmu. Dodatne numere omogućuju snimanje više instrumenata i audio datoteka jednu preko druge.
Da biste izbrisali pjesmu, kliknite na pjesmu, a zatim dvaput pritisnite Delete. Prvi put će se izbrisati audio datoteka sa zapisa. Drugi put će izbrisati pjesmu
Dio 4 od 9: Uvoz zvuka

Korak 1. Desnim tasterom miša kliknite prazan audio zapis
Svi audio zapisi nalaze se u prozoru projekta na središnjem ekranu. Prazan audio zapis je audio zapis koji nema talasne datoteke u sebi.
Ako koristite čarobni miš ili trackpad, možete kliknuti desnom tipkom miša tako što ćete kliknuti s dva prsta

Korak 2. Kliknite Dodaj audio datoteku
To je prva opcija u izborniku kada desnom tipkom miša kliknete na pjesmu. Ovo će otvoriti meni pretraživača datoteka.

Korak 3. Odaberite audio datoteku
Za kretanje po Macu upotrijebite bočnu traku s lijeve strane i padajući izbornik pri vrhu prozora preglednika datoteka. Kliknite na audio datoteku. To može biti mp3,.wav, m3u, acc ili drugi formati audio datoteka.

Korak 4. Pritisnite Otvori
Nalazi se u donjem desnom kutu izbornika preglednika datoteka. Ovo će uvesti audio datoteku u praznu pjesmu u GarageBandu. Nakon što je audio datoteka uvezena, možete je kliknuti i povući na bilo koju točku u prozoru projekta. Možda ćete ga morati povući na početak pjesme.
Projektu možete dodati i zvuk klikom i povlačenjem medijskih datoteka iz preglednika medija u prozor projekta. Da biste prikazali preglednik medija, kliknite ikonu s muzičkim notama, filmskim trakama i kamerom u gornjem desnom kutu
Dio 5 od 9: Podešavanje jačine zvuka, balansa i ekvilajzera

Korak 1. Kliknite pjesmu
Svaki instrument ili virtualno pojačalo imat će različite efekte i kontrole, ali postoji nekoliko opcija koje ostaju iste na svim pjesmama. Na bilo kojoj pjesmi možete prilagoditi sljedeće opcije:

Korak 2. Podesite jačinu zvuka
Jasna klizač pored audio zapisa prilagođava jačinu zvuka numere.

Korak 3. Podesite balans zvučnika
L/R dugme pored klizača za jačinu zvuka podešava balans numere sa levog na desni zvučnik.

Korak 4. Podesite ekvilajzer
Dugme EQ nalazi se iznad kontrola pri dnu ekrana. Ovo će vam omogućiti pristup grafičkom EQ -u koji možete koristiti za podešavanje niskih, srednjih i visokih tonova na stazi. Možda ćete također moći podesiti niske, srednje i visoke tonove pomoću kontrola, ovisno o tome koji instrument ili pojačalo koristite za tu pjesmu.
Dio 6 od 9: Promjena između instrumenta ili pojačala

Korak 1. Odaberite instrument ili pjesmu na gitari
Pjesme instrumenta i gitare će imati sliku klavira, sintisajzera, gitare ili pojačala pored pjesme.

Korak 2. Kliknite ikonu biblioteke
Nalazi se u gornjem lijevom kutu GarageBanda. Ima ikonu koja izgleda kao ladica ormara za datoteke. Ovo će prikazati biblioteku na bočnoj traci s lijeve strane.

Korak 3. Kliknite na novi instrument
Kada kliknete na instrument u biblioteci, vidjet ćete da se kontrole mijenjaju pri dnu ekrana.
Da biste pregledali biblioteku, kliknite kategorije pri dnu bočne trake biblioteke. Također možete upisati naziv instrumenta u traku za pretraživanje da biste otišli direktno na taj instrument ili virtualno pojačalo
Dio 7 od 9: Dodavanje efekata

Korak 1. Odaberite pjesmu
Zvučni zapisi će imati različite opcije efekata, ovisno o vrsti pjesme i o tome koji je instrument ili virtualno pojačalo dodijeljeno pjesmi.

Korak 2. Podesite efekte pomoću kontrola
Kontrole se nalaze pri dnu ekrana. Dostupni su različiti efekti ovisno o instrumentu ili pojačalu koje ste odabrali. Evo nekih uobičajenih efekata na koje možete naići:
-
Reverb i ambijent:
Oba ova efekta stvaraju efekat odjeka koji stvara iluziju da je pjesma snimljena u drugom tipu prostorije, poput koncertne dvorane, drvene sobe ili sobe sa podstavljenim zidovima.
-
Kašnjenje i odjek:
Odgoda i eho stvaraju ponavljajući eho efekt. Možete podesiti brzinu, učestalost i jačinu ponavljanja.
-
Kompresor:
Kompresija uravnotežuje tihe i glasne zvukove.
-
Dobit:
Gain pojačava audio zapis, dajući mu deblji i glasniji zvuk. Previše pojačanja može uzrokovati prekid zvuka.
-
Izobličenje:
Distorzija je efekt visokog pojačanja koji se uglavnom koristi na električnim gitarama. Pojačajte izobličenje do kraja za hard rock/heavy metal ton.
-
Refren:
Ovaj efekt udvostručuje audio zapis i blago mijenja visinu tona. Stvara puniji, šareniji ton.
-
Faza:
Ovaj efekt neprestano mijenja visoke i niske tonove audio zapisa, simulirajući efekt rotacijskog zvučnika.
8. dio od 9: Razdvajanje staze

Korak 1. Kliknite audio zapis sa snimljenim zvukom
Prikazaće se talasna datoteka u bilo kojoj numeri sa snimljenim zvukom.

Korak 2. Povucite reprodukcijsko polje do mjesta na koje želite podijeliti
Glava za reprodukciju je bijela linija koja se kreće tokom audio zapisa u prozoru projekta dok svirate i snimate.

Korak 3. Desnim tasterom miša kliknite audio datoteku
Ovo će prikazati mali izbornik zapisa.
Ako koristite čarobni miš ili trackpad, možete kliknuti desnom tipkom miša tako što ćete kliknuti s dva prsta

Korak 4. Kliknite Podijeli na Playheadu
Ovo će izrezati datoteku talasa na dvije zasebne datoteke talasa na glavi reprodukcije. Možete izbrisati jednu datoteku s valovima i snimiti novu na mjestu gdje ste podijelili pjesmu.
9. dio od 9: Miješanje pjesme

Korak 1. Završite projekt GarageBand
Kad završite sa snimanjem pjesme, a svi dijelovi budu upravo onakvi kakvi ih želite, spremni ste za miješanje pjesme.

Korak 2. Kliknite na Datoteka
Nalazi se na traci menija pri vrhu ekrana.

Korak 3. Pritisnite Spremi
Ovo će spasiti projekt GarageBand.

Korak 4. Kliknite Podijeli
Nalazi se na traci menija pri vrhu ekrana. Dugme za dijeljenje ima nekoliko načina na koje možete izvesti svoju pjesmu.
-
Pjesma za iTunes:
Ovo će pomiješati pjesmu i izvesti je u vašu iTunes biblioteku.
-
Melodija zvona za iTunes:
Ovo će pomiješati pjesmu i izvesti je u vašu biblioteku melodija zvona.
-
Pretraživač pjesama u medij:
Ovo će pomiješati pjesmu i spremiti je u vaš GarageBand medijski preglednik. Zatim možete koristiti mješovitu pjesmu u drugom projektu.
-
Pjesma na SoundCloud:
Ovo će pomiješati pjesmu i postaviti je na SoundCloud. Tada ga možete podijeliti na internetu.
-
AirDrop:
Ovo će pomiješati pjesmu i poslati je na drugi Apple uređaj.
-
Mail:
Ovo će pomiješati pjesmu i poslati je putem e -pošte.
-
Snimanje pjesme na CD:
Ovo će pomiješati pjesmu i snimiti je na CD.
-
Izvezi pjesmu na disk:
Ovo će pomiješati pjesmu i spremiti je na vaš Mac tvrdi disk.
-
Projekat u Garageband za iOS:
Ovo će izvesti GarageBand datoteku za upotrebu na GarageBand za iPhone ili iPad.
Pitanja i odgovori zajednice
Pretraživanje Dodaj novo pitanjePostavi pitanje Preostalo je 200 znakova Uključite svoju adresu e -pošte da biste dobili poruku kada odgovorite na ovo pitanje. Submit