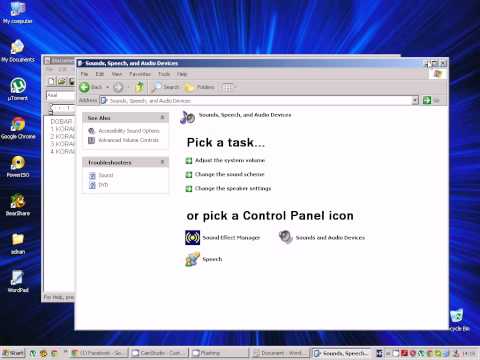Ovaj wikiHow vas uči kako dodati linije vodiča u vaš radni prostor Adobe Photoshop kako biste lakše postavili objekte u svoje radno područje.
Koraci

Korak 1. Otvorite Photoshop na računaru
Ako koristite Windows, pronaći ćete ga u Sve aplikacije području izbornika Start. U macOS -u će biti u Aplikacije folder.

Korak 2. Otvorite projekat koji želite urediti
To možete učiniti klikom na Otvori izbornik u gornjem lijevom kutu ekrana, odabirom datoteke, a zatim klikom na Otvori.

Korak 3. Učinite ravnala ekrana vidljivim
Ako ne vidite ravnala na vrhu i sa strane radnog prostora, kliknite na View izbornika i odaberite Vladari da im se omogući. To olakšava postavljanje vodiča, kao i objekata općenito.

Korak 4. Kliknite na meni Pogled
Nalazi se pri vrhu ekrana.

Korak 5. Kliknite na Novi vodič…
Blizu je dna menija. Pojavit će se mali prozor.

Korak 6. Odaberite položaj za prvu liniju vodiča
Evo kako:
- Odaberite jedno ili drugo Horizontalno ili Vertikalno u odjeljku “Orijentacija”.
- Unesite položaj ravnala (npr. 12 cm) gdje želite da se vodič pojavi. Ne brinite, vodiče možete pomicati po radnom prostoru u bilo kojem trenutku.
- Kliknite uredu. Vodič (plava linija) sada se pojavljuje iznad radnog prostora na lokaciji koju ste unijeli.

Korak 7. Dodajte još vodiča po potrebi
Obično ćete htjeti imati barem jedan vodoravni i jedan okomiti vodič za držanje objekata poravnatim.

Korak 8. Pomaknite vodilicu na drugu poziciju ravnala
Ako vam se ne sviđa mjesto gdje ste postavili vodilicu, lako ćete je premjestiti:
- Pritisnite i držite Ctrl (Windows) ili ⌘ Cmd (macOS)) na tastaturi.
- Pomaknite pokazivač miša iznad vodiča koji želite premjestiti.
- Kliknite i povucite vodič na novi položaj.

Korak 9. Uklonite vodič koji nije potreban
Da biste uklonili jedan vodič, samo ga povucite bilo gdje izvan slike na kojoj radite.
Da biste uklonili sve vodiče odjednom, kliknite na View izbornika i odaberite Jasni vodiči.

Korak 10. Zaključajte vodilice na mjestu (opcionalno)
Ako ne želite izgubiti svoje vodiče, možda ćete ih htjeti zaključati. Da biste to učinili, kliknite na View izbornika i odaberite Vodiči za zaključavanje.