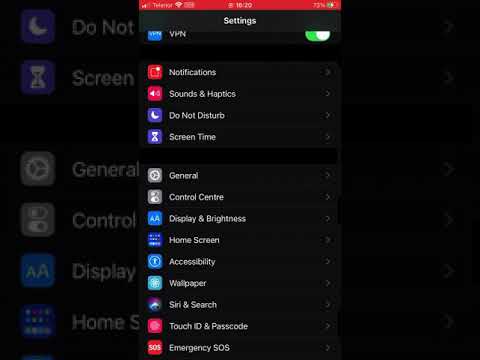Ovaj wikiHow vas uči kako koristiti VoiceOver rotor za odabir načina unosa na Brajevoj azbuci (s ugovorom ili bez ugovora) za unos teksta na vašem iPhoneu.
Koraci

Korak 1. Otvorite postavke svog iPhone uređaja
To je aplikacija na jednom od vaših početnih ekrana sa sivom ikonom zupčanika. Ako ga ne vidite, pogledajte mapu Utilities.
Ako koristite Siri, možete reći "Otvori postavke VoiceOvera" i prijeći na korak 5

Korak 2. Dodirnite Općenito
Nalazi se u trećem odeljku.

Korak 3. Dodirnite Pristupačnost
Nalazi se u trećem odeljku.

Korak 4. Dodirnite VoiceOver

Korak 5. Pomaknite preklopku VoiceOver u položaj za uključivanje
Ako je već uključen, možete preskočiti ovaj korak.

Korak 6. Dodirnite Rotor
To je u drugom odeljku.

Korak 7. Odaberite Unos na Brajevom pismu
Možda ćete se morati pomaknuti prema dolje da biste ga pronašli. Ovo će dodati kontrolu unosa brajice na Brajevom pismu rotoru VoiceOver, točkiću na ekranu koji možete koristiti za pokretanje komandi pristupačnosti u hodu.
Na ovom ekranu su navedene sve opcije rotora. Ako želite ukloniti značajku koju ne koristite, dodirnite da biste je poništili

Korak 8. Dodirnite bilo koje polje za unos teksta da biste započeli s pisanjem
Ovo aktivira tastaturu. Svaki put kad je tastatura aktivna, rotorom možete promijeniti tip unosa na Brajevoj azbuci.

Korak 9. Okrećite dva prsta na ekranu kao da okrećete brojčanik
Time se aktivira rotor. Čut ćete glasno prvu opciju rotora.

Korak 10. Podignite prste kada čujete “Unos na Brajevom pismu
”

Korak 11. Lakim udarcem prsta prema gore ili dolje odaberite vrstu unosa
Nakon što odaberete način unosa, možete odmah početi pisati u tom načinu. Odaberite stil Brajeve azbuke koji najbolje odgovara vašim potrebama:
-
Brajevo pismo sa šest tačaka bez ugovora:
Uključuje slova od A do Z, kao i neke osnovne znakove interpunkcije.
-
Brajevo pismo s osam ugovornih tačaka bez ugovora:
Isto kao gore, osim na mreži od osam tačaka.
-
Ugovoreno Brajevo pismo:
Napredniji oblik Brajevog pisma koji se sastoji od kontrakcija i kratica.