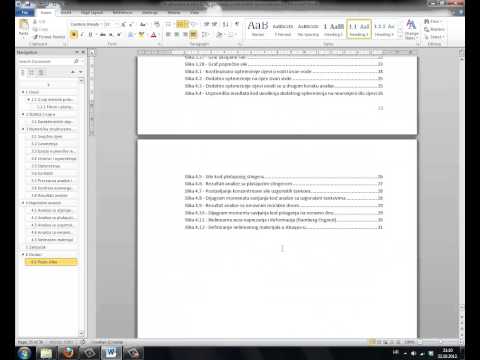Ako trebate napraviti vizit karte u žurbi, a nemate moderan softver za dizajn, Microsoft Word ima alate koji su vam potrebni za izradu i štampanje posjetnica. Možete upotrijebiti predloške kako biste olakšali proces, ali i dalje zadržali individualni osjećaj, ili možete potpuno izraditi kartice od početka. Ako kreirate kartice od nule, možete upotrijebiti alat za tablicu kako bi vam kartice bile odgovarajuće veličine.
Koraci
Metoda 1 od 2: Korištenje predloška

Korak 1. Kliknite izbornik "Datoteka" i odaberite "Novo"
Kreirat ćete novi dokument iz predloška posjetnice.
Savjet:
Korištenje predloška omogućit će vam da brzo napravite mnogo kartica profesionalnog izgleda odjednom.

Korak 2. Potražite predloške posjetnica
Upotrijebite polje za pretraživanje u novom prozoru za kreiranje dokumenta za traženje "posjetnice". Ovo će otvoriti niz besplatnih predložaka koje možete koristiti za posjetnice. Postoje predlošci za vodoravne i okomite kartice.

Korak 3. Odaberite predložak koji želite koristiti
Moći ćete promijeniti bilo koji element predloška koji želite, uključujući boju, slike, font i izgled. Odaberite predložak koji najviše odgovara viziji vaše posjetnice u vašoj glavi. Kliknite gumb "Kreiraj" ili "Preuzmi" da biste otvorili predložak u programu Word.

Korak 4. Popunite polja s podacima na prvoj kartici
Ako koristite Office 2010 ili noviji (a predložak je dizajniran za 2010. ili noviju verziju), vidjet ćete da se vaš tekst pojavljuje na svim posjetnicama na stranici. Na ovaj način ćete morati popuniti podatke samo za jednu karticu. Ako predložak nije dizajniran za automatsko popunjavanje uzastopnih kartica, morat ćete ručno unijeti podatke za svaku od njih.

Korak 5. Promijenite format bilo kojeg elementa
Možete odabrati bilo koji tekst na posjetnici i promijeniti format. Možete mijenjati fontove, mijenjati boje i veličinu, i još mnogo toga, baš kao i običan tekst.
Budući da je ovo posjetnica, provjerite je li font koji odaberete čitljiv

Korak 6. Zamijenite logotip (ako je potrebno)
Ako predložak posjetnice ima logotip čuvara mjesta, možete ga kliknuti kako biste ga zamijenili vlastitim. Pobrinite se da promijenite veličinu svog logotipa tako da odgovara, te da ne izgleda loše kad se promijeni veličina.

Korak 7. Pročitajte kartice
Potrudite se da na vašim posjetnicama nema pravopisnih grešaka ili drugih grešaka. Vaša posjetnica je jedan od prvih utisaka na vas o ljudima, pa ne želite početi pogrešno.

Korak 8. Odštampajte kartice na lageru ili pošaljite datoteku na štampač
Ako ćete karte štampati kod kuće, trebat će vam visokokvalitetni osnovni papir. Držite se bijele ili prljavobijele boje i odaberite svoj završetak. Većina posjetnica nema završnicu, ali neki ljudi preferiraju sjajniju karticu. Mnoge štamparije moći će otvoriti vaš spremljeni predložak posjetnice i odštampati ih za vas.
Prilikom kupovine papira pobrinite se da vaš pisač kod kuće s tim može rukovati. Provjerite dokumentaciju vašeg pisača ili web lokaciju za podršku za detalje o vrsti papira koju podržava

Korak 9. Upotrijebite alat za precizno rezanje da biste dovršili karte
Kad se kartice odštampaju, morat ćete rezati list. Svaki list obično ima deset kartica. Nemojte koristiti škare ili druge metode rezanja koje se oslanjaju na to da držite ravnu liniju. Umjesto toga upotrijebite giljotinu za papir ili precizni rezač papira. Mnoge štamparije imaju kupcima na raspolaganju ove alate ili mogu umjesto vas obaviti rezanje.
Savjet:
Standardna veličina američke posjetnice je 3,5 "x 2" (ili 2 "x 3,5" za okomite kartice).
Metoda 2 od 2: Pravljenje tabele

Korak 1. Kreirajte novi prazan dokument
Ako biste radije sami izradili svoju posjetnicu, možete upotrijebiti alat Tablica za olakšavanje.

Korak 2. Kliknite karticu "Izgled stranice" i kliknite gumb "Margine"
Odaberite "Uzak" da margine budu malo manje od zadane postavke. Ovo će vam omogućiti da postavite vizitkarte na stranicu.

Korak 3. Kliknite karticu "Umetni", a zatim kliknite gumb "Tablica"
Ispod dugmeta Tabela pojavit će se mreža.

Korak 4. Napravite tablicu 2 x 5
Pomoću rešetke umetnite tablicu koja ima dvije ćelije širine i pet ćelija visine.

Korak 5. Desnom tipkom miša kliknite na nišanu za odabir tablice i odaberite "Svojstva tablice"
Ovo će otvoriti prozor Svojstva tablice. Nišani za odabir pojavit će se u gornjem lijevom kutu tablice kada zadržite pokazivač miša iznad njega.

Korak 6. Postavite poravnanje tablice prema sredini
Ovo će olakšati ujednačavanje kartica.

Korak 7. Kliknite karticu "Red" i označite okvir "Navedi visinu"
Unesite 2 "i promijenite padajući izbornik na" Tačno ".

Korak 8. Kliknite karticu "Kolona" i označite okvir "Navedi širinu"
Unesite 3,5 "i promijenite padajući izbornik na željenu mjeru, poput" inča ".

Korak 9. Pregledajte svoj sto
Sada biste na svojoj stranici trebali imati tablicu koja je odvojena u deset identičnih ćelija veličine posjetnice. Ako stol ne odgovara, možda ćete morati produžiti svoju donju marginu za desetinu inča.

Korak 10. Desnom tipkom miša kliknite na nišanu i odaberite AutoFit
Odaberite "Fiksna širina stupca". To će spriječiti promjenu oblika tablice dok dodate podatke u prvu ćeliju.

Korak 11. Dodajte svoje podatke u prvu ćeliju
Možete koristiti sve svoje uobičajene alate za oblikovanje programa Word dok upisujete u ćeliju. Možete umetnuti tekstualne okvire i slike, promijeniti fontove, dodati boju ili izvesti bilo koje drugo oblikovanje koje želite.

Korak 12. Pročitajte karticu
Prije nego kopirate informacije u svaku drugu ćeliju, odvojite vrijeme da ih sada pregledate ima li pogrešaka ili pravopisnih pogrešaka. Ako kasnije budete lektorisali, morat ćete promijeniti svaku ćeliju umjesto da promijenite samo prvu prije kopiranja.

Korak 13. Odaberite cijelu prvu ćeliju kada budete zadovoljni
To možete brzo učiniti pomicanjem kursora u donji lijevi kut ćelije dok se ne pretvori u dijagonalnu strelicu. Kliknite i sadržaj ćelije će biti odabran. Kopirajte sadržaj ćelije u međuspremnik.

Korak 14. Postavite kursor u sljedeću ćeliju i zalijepite kopirane podatke
Možete kliknuti "Zalijepi" na kartici Početna, ili možete pritisnuti Ctrl+V. Vaši kopirani podaci pojavit će se u ćeliji na pravim lokacijama. Ponovite ovo za svaku ćeliju na stranici.

Korak 15. Desnom tipkom miša kliknite na nišanu i odaberite "Svojstva tablice"
Kliknite gumb "Granice i sjenčanje" i odaberite "Ništa" za obrub. To će osigurati da se dijelovi granica ćelija neće pojaviti kada se kartice izrežu.

Korak 16. Pronađite dobar papir za kartice
Poželjet ćete lijep papir sa kartonom na kojem ćete ispisati svoje nove posjetnice. Uverite se da vaš štampač podržava vrstu papira koju dobijate. Takođe možete poslati kompletnu datoteku na štampač kako bi se kartice profesionalno odštampale.

Korak 17. Koristite precizni alat za rezanje
Izbjegavajte korištenje škara ili drugih alata za rezanje koji zahtijevaju održavanje prave linije. Koristite profesionalne alate za rezanje papira kako biste bili sigurni da su vaši rezovi ujednačeni i pravilno izmjereni. Standardna veličina američke posjetnice je 3,5 "x 2".