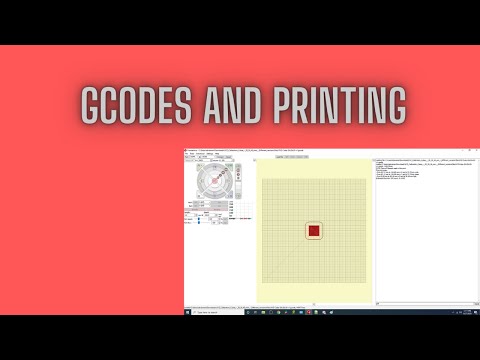Photoshop je za digitalne fotografe ono što je mračna soba bila za snimanje fotografa. Svi, od profesionalaca do hobista, dobiju svoje najbolje fotografije nakon malo dodira. Najbolji način da dobar snimak pretvorite u odličnu fotografiju je fino podešavanje slike u "postu", uređivanje do savršenstva.
Koraci
Metoda 1 od 3: Poboljšanje boje i jasnoće

Korak 1. Pomoću klizača Svjetlina/Kontrast zatamnite potpunu crnu i bijelu boju
Bez obzira koju sliku uređujete, razlika između vaših najtamnijih područja i vaših najsvjetlijih područja (koja se zovu Kontrast) trebala bi biti jasna. To dovodi do privlačnijih fotografija. Vaš cilj je dobro osvijetljena slika s dubokim, tamnim crnim i svijetlim, dobro definiranim bijelim. Pomoću svjetline provjerite je li slika i dalje jasna.
- Kliknite "Slika" → "Podešavanja" → "Svjetlina/kontrast …"
- Provjerite je li označena opcija "Pregled" kako biste mogli vidjeti kako se slika mijenja dok pomičete klizač.
- Gotovo sve slike mogu imati koristi od barem 10-15 točaka većeg kontrasta.

Korak 2. Povećajte zasićenost slike kako biste boje učinile živahnijima i privlačile oči
Ako odete predaleko, slika može izgledati kao nešto od Willyja Wonke, ali zasićenost je nužna prilagodba u gotovo svakom snimku, posebno s jeftinijom kamerom.
- Kliknite "Slika" → "Podešavanja" → "Nijansa/zasićenje."
- Povećajte zasićenost za 5-10 bodova, dodajući nekoliko bodova odjednom dok ne dosegnete željeni nivo.
- Povucite traku zasićenja skroz ulijevo da biste sliku stavili u crno -bijelo.

Korak 3. Uredite nijansu slike ako je cijela stvar obojena pogrešnom bojom
To se može dogoditi pod nekim unutarnjim svjetlom, zbog čega cijeli snimak može izgledati žuto ili zeleno. Postavke nijanse, koje se nalaze zajedno sa zasićenjem, omogućuju vam da promijenite cjelokupnu paletu boja slike radi čudnih, umjetničkih efekata ili da ispravite sve probleme s bojama.
- Kliknite "Slika" → "Podešavanja" → "Nijansa/zasićenje."
- Čak i male promjene u Hueu mogu imati dramatične efekte, pa radite polako.

Korak 4. Koristite postavke "Shadows/Highlights" da biste uklonili previše svijetla područja i oslabili tamne sjene
Najčešća upotreba ovoga je kada sunce formira veliki, neugledan bijeli bijeli svijetli dio u kutu slike, ispirući dio stvarne fotografije. Alternativno, pomaže kada sjena zakloni nečije lice. Shadow/HIghlights cilja direktno na najsvjetlije i najtamnije dijelove snimke ostavljajući ostala područja netaknuta:
- Kliknite "Slika" → "Podešavanja" → "Sjene/istaknute stavke."
- Spustite klizač Shadow kako biste tamna područja učinili svjetlijima.
- Podignite klizač za isticanje da zatamnite sva svijetla područja.

Korak 5. Upotrijebite Sharpen filter za borbu protiv polu-zamućenih snimaka ili snimaka van fokusa
Ovaj filter nije bog i ne može popraviti ozbiljno zamućene fotografije. Ali to može napraviti ozbiljnu razliku za blago "meke" snimke, vraćajući malo jasnoće i definicije u redove fotografije. Da biste ga koristili:
- U gornjem izborniku kliknite "Filter".
- U odjeljku "Izoštravanje …" odaberite "Oštrenje" za manje prilagođavanje, a "Pametno izoštravanje" za detaljniji učinak.
- U odjeljku "Pametno izoštravanje" upotrijebite "Količina" da biste odabrali koliko ćete oštro izoštriti, "radijus" za preciznije linije i "Smanji šum" kako biste izgladili sva preoštrena područja.

Korak 6. Razmislite o smanjivanju vrlo zamućenih ili slika slabije kvalitete kako biste smanjili problem
Što je slika veća, mrlje i problemi su vidljiviji. Smanjivanje slike pružit će određenu jasnoću jer su pikseli kompaktniji i naše oči bolje obavljaju posao ispunjavajući mutna ili zrnasta područja. Da biste smanjili sliku:
- Kliknite "Slika" → "Veličina slike".
- Odaberite želite li promijeniti veličinu u inčima, pikselima ili čak u postotcima od originala.
- Uvjerite se da je ikona lanca uključena - ovo održava proporcije vaše nove slike istim, umjesto da je neravnomjerno smanjuje.
- Izrežite 25% slike, ako je potrebno, smanjite je još više.
Metoda 2 od 3: Poboljšanje sastava i mrlja

Korak 1. Izrežite slike koristeći "Pravilo trećina" kao vodič za uvjerljive snimke
Nikada nemojte pretpostavljati da je originalno uokvirivanje fotografije najbolja dostupna opcija. Pravilo trećina jedno je od najstarijih fotografija i vodiča kojima se vjeruje. Navodi se da ako sliku izrežete u trećinama vodoravno i okomito (čineći 9 mini kvadrata), najzanimljiviji elementi uvijek trebaju biti linije i raskrižja. U Photoshopu se ove linije pojavljuju automatski prilikom obrezivanja, što olakšava poboljšanje.
- Čak i mali usjevi mogu dramatično poboljšati fotografiju. Postoje li nepotrebni elementi u uglovima okvira koje možete ukloniti da biste se usredotočili na zanimljivije stvari?
- Uvijek stavljajte glavne linije, poput horizonta u gornjem primjeru, na treći red.
- Da biste izrezali fotografiju, pritisnite "C" da biste podigli alat za obrezivanje.

Korak 2. Pomoću alata za crvene oči jednostavno očistite oči bilo kojeg portreta
Alat za crvene oči nalazi se ispod alata za zakrpe, koji se nalazi ispod ikone kapaljke na traci s alatima. Također možete pritisnuti J da biste otvorili alatku za zakrpe, a zatim kliknite i držite ikonu da biste otkrili alat za crvene oči. Kada ga dobijete, jednostavno kliknite i povucite preko očiju kako biste uklonili efekt crvenih očiju.

Korak 3. Igrajte se četkom za zacjeljivanje mrlja kako biste uklonili male mrlje
Želite li se riješiti onog malog prištića na čelu? Iscjelitelj na licu mjesta je tu da vam pomogne. Pritisnite i držite alatku za zakrpu (pritisnite "J") da biste je pronašli jer će se pojaviti u malom meniju ispod alata za zakrpe. Ovaj alat jednostavno zamjenjuje mjesto na koje kliknete pikselima koji ga okružuju, savršeno ih uklapajući. To znači da se tanki, mali problemi, poput zita ili dalekovoda u pozadini, mogu brzo izbrisati bez oštećenja slike.
Četkica za liječenje djeluje slično, ali možete joj reći koje piksele zamijeniti. Da biste odabrali "područje zacjeljivanja", držite tipku Alt/Opt, kliknite jednom, a zatim počnite liječiti područje sa mrljama

Korak 4. Koristite efekt ispune sadržaja da biste uklonili objekte i jednostavne nedostatke
Na primjer, zamislite da je na objektivu bilo neke prljavštine koja vam je nedostajala, što je stavilo veliku smeđu mrlju na nebu vašeg prekrasnog pejzažnog snimka. Content-fill može to prikriti umjesto vas. Da biste to učinili, pomoću alata za brzi odabir (koji se nalazi ispod ikone Lasso) odaberite mrlju. Odatle:
- Kliknite "Odaberi" → "Izmijeni" → "Proširi".
- Proširite izbor za 5-10 piksela.
- Odaberite "Uredi" → "Popuni".
- Odaberite "Content Aware" u dijaloškom okviru Fill, a zatim "OK".

Korak 5. Pomoću alata za zakrpe zamijenite male dijelove fotografije drugim dijelom fotografije
Zamislite da imate odličnog snimka fudbalera na djelu, ali u pozadini se nalazi jedan navijač uz ogradu koju želite van. Naravno, morate ga ukloniti zadržavajući ogradu, što se može činiti nemogućim kada pokriva ogradu! Alat za zakrpe će uzeti još jedan dio ograde i duplicirati ga preko vašeg čovjeka kako bi ga zamijenio.
- Pomoću alata za odabir (poput "Brzi odabir") odaberite stvar koju želite ukloniti.
- Odaberite alatku za zakrpe pritiskom na J. Također se može pronaći ispod ikone kapaljke.
- Kliknite na odabrano područje (mjesto koje zamjenjujete), ali ne ispustite miš.
- Povucite odabrano područje na mjesto na koje ga želite zamijeniti i pustite miš.
Metoda 3 od 3: Efikasan rad u Photoshopu

Korak 1. Koristite funkciju "Sačuvaj kao kopiju" da napravite duplikat slike prije uređivanja
Najbolja je praksa, pogotovo ako ste tek počeli s digitalnim uređivanjem, da uvijek spremite kopiju svoje slike prije rada na njoj. To vam omogućuje eksperimentiranje i uređivanje bez brige da ćete pogriješiti. Iako možete kliknuti i "Poništi", ovo postaje mnogo teže ako pokušavate više stvari odjednom, poput obrezivanja, nijansiranja, izoštravanja itd.
- Kliknite "Datoteka" → "Spremi kao" ili jednostavno pritisnite Ctrl+Shift+S (Windows) ili Cmmd+Shift+S.
- Pri dnu izbornika "Spremi kao" kliknite "Spremi kao kopiju".

Korak 2. Naučite moć slojeva prilagođavanja kako biste stekli stalnu kontrolu nad većinom izmjena
Posljednja stvar koju želite učiniti je eksperimentirati s bojom, kontrastom, zasićenjem itd. I nemate mogućnost popraviti je ako odete predaleko. Iako biste prije uređivanja uvijek trebali spremiti zasebnu kopiju slike, maske za prilagođavanje omogućuju vam da se petljate s ovim postavkama u bilo kojem trenutku u budućnosti, uključujući njihovo uključivanje/isključivanje, bez upotrebe opcije "Poništi".
- Kliknite na "Prozor" na gornjoj traci.
- Odaberite "Podešavanja".
- Odaberite svoje podešavanje, od Svjetlina/Kontrast do Karte gradijenta. Obratite pažnju na to kako se stvara novi sloj.
- U bilo kojem trenutku izbrišite, promijenite redoslijed ili promijenite neprozirnost svojih slojeva ili dvaput kliknite za promjenu postavki.

Korak 3. Podesite Photoshop da otvara fotografije u načinu rada "Camera Raw" za brzo fino podešavanje bilo koje fotografije bez uništavanja originala
Camera Raw otvara novu kopiju vaše slike s klizačima za temperaturu boje, kontrast, kontrolu svjetla, jasnoću, zasićenje i obrezivanje. To vam omogućuje brze, osnovne promjene pomoću klizača i efekata u stvarnom vremenu. Pojavit će se automatski kada se slika otvori ako je pravilno postavite:
- Kliknite na "Photoshop" u gornjem lijevom kutu.
- Kliknite na "Postavke" → "Rukovanje datotekama"
- U odjeljku "Kompatibilnost datoteka" označite "Preferirajte Adobe Camera Raw za podržane neobrađene datoteke."
- Kliknite na "Camera Raw Preferences" i postavite JPEG i TIFF Handling na "Automatically Open all Supported".

Korak 4. Upotrijebite "Batch Commands" za automatsko uređivanje istih fotografija na više fotografija
Recimo, na primjer, znate da je većina vaših slika pomalo tamna i da bi svima trebalo koristiti dodatnih 10 bodova svjetline. Umjesto ručnog uređivanja svake fotografije, možete naučiti Photoshop da to radi umjesto vas na više slika odjednom. Radi učenja, recite da želite dodati svjetlinu od 10 bodova na 15 slika:
- Kliknite na "Window" & Rarr; "Akcija" za otvaranje menija Radnje.
- Kliknite na "Nova radnja" pri dnu menija i dajte mu ime po onome što radite. Dugme izgleda kao lepljiva poruka.
- Kliknite na "Slika" → "Podešavanja" → "Svjetlina/kontrast" i dodajte svojih 10 bodova Osvjetljenje kao i obično.
- Pritisnite kvadratno dugme "Stop" u meniju radnji da biste završili snimanje.
- Kliknite "Datoteka" → "Automatizirano" → "Skupno" na gornjoj traci.
- U odjeljku "Reproduciraj" odaberite radnju koju ste upravo izvršili (bit će kako god je naslovili).
- Odaberite "Odaberi …" i odaberite fotografije koje želite urediti.
- Potvrdite okvire "Potiskivanje dijaloga mogućnosti otvaranja datoteke" i "Potiskivanje upozorenja o profilu boja" i pritisnite OK da uredite slike odjednom.