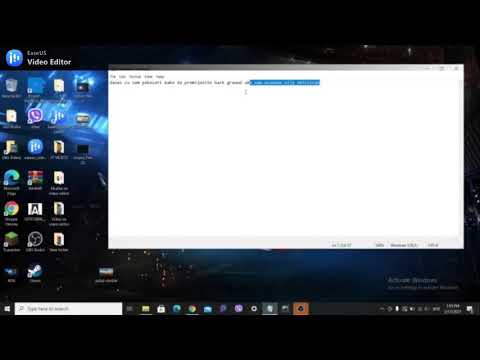DirectX je jedna od osnovnih tehnologija koja stoji iza pokretanja igara i video programa na Windowsima. To znači da ako se pokvari, vjerojatno ćete naići na neke greške. Možete pokušati vratiti sistem prije posljednjeg ažuriranja ili možete pokušati popraviti DirectX datoteke. Pogledajte korak 1 u nastavku kako biste saznali kako.
Koraci
Metoda 1 od 2: Izvođenje vraćanja sistema

Korak 1. Otvorite alatku za oporavak sistema
Izvođenje oporavka sistema najjednostavniji je način deinstaliranja DirectX ažuriranja, jer ne postoji službeni način deinstaliranja DirectX -a. Morat ćete imati točku vraćanja prije instaliranja DirectX -a, koja se obično stvara tokom procesa instalacije. Korištenje Oporavak sistema deinstalirat će i poništiti BILO KOJE promjene koje su napravljene od kada je tačka vraćanja stvorena, pa bi je trebalo koristiti vrlo brzo nakon instaliranja DirectX ažuriranja.
- Windows 8 - Otvorite početni ekran i upišite “recovery”. Odaberite "Oporavak" s popisa rezultata pretraživanja. Ovo će otvoriti prozor za oporavak. Odatle kliknite vezu "Otvori oporavak sistema".
- Windows 7 i Vista - Kliknite na Start i u okvir za pretraživanje upišite “restore”. Odaberite „Oporavak sistema“na vrhu liste rezultata pretraživanja.
- Windows XP - Pritisnite Start, a zatim odaberite Svi programi → Pribor → Sistemski alati. Kliknite na Oporavak sistema.

Korak 2. Odaberite točku vraćanja
Bit će vam predstavljen popis dostupnih točaka vraćanja. Usporedite datume kako biste pronašli datum koji je kreiran prije ažuriranja DirectX -a. Kliknite na „Skeniraj programe na koje se to odnosi“kako biste bili sigurni da će DirectX biti vraćen.
Upamtite, sve što je instalirano ili ažurirano između tačke i sada će biti uklonjeno. Svi programi koji su tada bili instalirani, a sada ih više nema, bit će ponovno instalirani

Korak 3. Izvršite vraćanje
Nakon što odaberete točku vraćanja, pričekajte da se oporavak dovrši. Proces vraćanja može potrajati značajno vrijeme. Računar će se ponovo pokrenuti tokom procesa obnavljanja, a zatim će se Windows učitati sa porukom koja potvrđuje da je vraćanje uspješno.

Korak 4. Provjerite je li DirectX vraćen
Nakon što se Windows ponovo pokrene, otvorite prozor Pokreni pritiskom na tipku Windows + R, upišite „dxdiag“i pritisnite Enter. Ovo će otvoriti DXDiag alat koji će provjeriti vaš sistem i izvijestiti o verziji DirectX -a koja je instalirana.
- Verzija DirectX -a bit će navedena pri dnu odjeljka Informacije o sistemu na prvoj kartici.
- Morate imati neku verziju DirectX -a instaliranu u sustavu Windows. Windows 7 i noviji ne mogu imati instalirano ništa manje od DirectX 11.
Metoda 2 od 2: Popravljanje vaših trenutnih DirectX datoteka

Korak 1. Pokrenite DirectX dijagnostički alat
Otvorite dijalog Run pritiskom na tipku Windows + R i unesite „dxdiag“. Ovo će otvoriti DirectX dijagnostički alat. Prikazat će pregled vašeg sistema. Možete kliknuti na svaku karticu da vidite informacije o svom ekranu, zvuku i ulazima. Okvir za tekst na dnu svake kartice reći će vam postoje li problemi s tim sistemom.

Korak 2. Preuzmite DirectX instalacijski program od Microsofta (ali ne i datoteku prikazanu u gornjem videu, to je PowerPoint prezentacija)
Ako imate poteškoća s pokretanjem programa i primate DirectX greške, možda imate oštećene ili nedostaju DirectX datoteke. Najbolji način da to pokušate popraviti je ponovnom instalacijom najnovije verzije DirectX -a. Instalacijski program dostupan je besplatno od Microsofta.
Ako imate problema, nadogradnja na najnoviju verziju može pomoći puno više od deinstalacije

Korak 3. Pokrenite instalacijski program
Instalacijski program skenirat će vaš sistem, a zatim instalirati potrebne datoteke za ažuriranje vaše kopije DirectX -a na najnoviju verziju. Ponovo pokrenite računar nakon što završi i provjerite primate li iste greške.

Korak 4. Ažurirajte upravljački program za video karticu
Mnogo puta će ažuriranje upravljačkih programa vaše video kartice pomoći u ispravljanju DirectX grešaka za igre i druge programe usmjerene na video. Da biste ažurirali upravljački program, morate odrediti koju grafičku karticu imate, a zatim preuzeti odgovarajuću datoteku od proizvođača.
- Da biste pronašli podatke o video kartici, otvorite dijaloški okvir Pokreni (Windows tipka + R) i unesite “dxdiag”. Kliknite karticu Prikaz i zabilježite vrstu čipa i proizvođača u odjeljku Uređaj.
- Posjetite web stranicu tog proizvođača. To će obično biti NVidia ili AMD. Potražite svoj tip čipa na web stranici i preuzmite najnovije datoteke upravljačkih programa.
- Pokrenite instalacijski program upravljačkog programa. Vaše stare datoteke video kartice bit će prepisane najnovijom verzijom. Možda ćete primijetiti kako vam ekran treperi tokom procesa instalacije.

Korak 5. Ponovo instalirajte Windows
Ako vam se čini da ništa što radite ne rješava vaš problem, možda je vrijeme da ponovo instalirate Windows. Ovo će zamijeniti sve vaše DirectX datoteke sa ugrađenim datotekama sa vašom Windows instalacijom. Ponovna instalacija Windowsa trajat će oko sat vremena, ne računajući vrijeme potrebno za izradu sigurnosnih kopija i vraćanje datoteka i ponovnu instalaciju programa. Slijedite jedan od sljedećih vodiča za svoju verziju operativnog sistema Windows:
- Instalirajte Windows 10.
- Instalirajte Windows 8.
- Instalirajte Windows 7.
- Instalirajte Windows Vista.
- Instalirajte Windows XP.