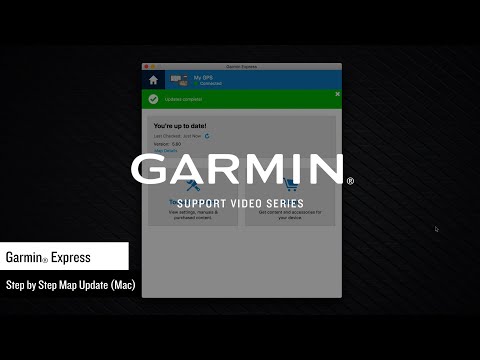Pozadinu radne površine vašeg Mac računara možete postaviti na bilo koju sliku spremljenu u uobičajeni format slike. Ovo traje samo sekundu od Findera, Safarija ili Fotografija. Umjesto toga koristite System Preferences ako želite veću kontrolu nad zaslonom.
Koraci
Metoda 1 od 4: Brza i laka pozadina radne površine

Korak 1. Desnom tipkom miša kliknite datoteku slike
Ovo je najbrži način postavljanja pozadine. Samo locirajte sliku u Finderu i desnom tipkom miša kliknite mapu.
Na mišu jednim gumbom držite pritisnutu tipku Control i kliknite za "desni klik"

Korak 2. Postavite sliku radne površine
Odaberite ovu opciju pri dnu padajućeg izbornika desnim klikom. Vaša radna površina bi se trebala automatski promijeniti, iako može proći sekunda za sliku visoke rezolucije.

Korak 3. Postavite sliku iz Safarija
Ako vidite sliku koja vam se sviđa tijekom pregledavanja u Safariju, kliknite je desnom tipkom miša i odaberite Postavi sliku radne površine.

Korak 4. Pogledajte više opcija
Ako želite pregledati sve slike na računaru, uključujući zadane pozadine radne površine, nastavite do odjeljka Postavke sistema. Ako želite prilagoditi izgled pozadine, preskočite dolje u odjeljak opcija prikaza.
Metoda 2 od 4: Korištenje sistemskih postavki

Korak 1. Otvorite System Preferences
Kliknite ikonu jabuke na gornjoj traci menija i odaberite Sistemske postavke. Sistemskim postavkama možete pristupiti i iz fascikle Aplikacije.

Korak 2. Odaberite Desktop & Screen Saver
Ovo se nalazi u prvom redu.
Ako vas ovo odvede do opcija čuvara zaslona, prije nego nastavite kliknite karticu Radna površina

Korak 3. Odaberite mapu u lijevom oknu
Mape pod riječju "Apple" sadrže slike koje ste dobili uz Mac. Kliknite na mapu i slike unutar nje pojavit će se u desnom oknu. Osim Applea, možete vidjeti i druge kategorije, uključujući kategoriju "Fotografije" ili "iPhoto" koja sadrži fotografije u toj aplikaciji.
Ako ne vidite svoje fotografije, nastavite čitati kako biste saznali kako ih dodati

Korak 4. Odaberite sliku
Kada vidite sliku koja vam se sviđa, kliknite je u desnom oknu. Vaša radna površina bi se trebala odmah promijeniti.
Ako vam se ne sviđa pozicioniranje ili veličina vaše slike, pročitajte o opcijama prikaza u nastavku

Korak 5. Dodajte fasciklu na listu
Kliknite na malu ikonu + odmah ispod lijevog okna. U skočnom prozoru odaberite mapu koja sadrži slike. Ovo će dodati tu fasciklu u lijevo okno.
Nije uvijek lako pronaći mapu iPhoto ili Fotografije. Upotrijebite donju metodu ako imate problema

Korak 6. Rješavanje problema nedostajućih fotografija
Ako se slika koju tražite ne pojavi na popisu, spremite je u drugi format slike u istoj mapi. Možda ćete morati odvojiti fotografije s različitim formatima datoteka u zasebne mape.
Da biste promijenili formate, otvorite sliku u pregledu ili drugom programu za pregled slika. Koristite Datoteka → Sačuvaj kao i odaberite JPEG, PICT, TIFF ili PNG
Metoda 3 od 4: Odabir pozadine iz vaše biblioteke fotografija

Korak 1. Otvorite aplikaciju za fotografije
Ova metoda opisuje postupak za Fotografije i iPhoto. Druge foto aplikacije možda nemaju ovu opciju.
Ovaj proces je potvrđen za iPhoto 9.5 i novije verzije. Starije verzije iPhoto -a mogu imati drugačije korisničko sučelje

Korak 2. Odaberite fotografiju
Ova fotografija mora biti sačuvana na vašem računaru, a ne u iCloud biblioteci ili na kameri. Možete ga prevući na radnu površinu da biste ga sačuvali.
Na nekim verzijama aplikacije možete odabrati više fotografija ili cijeli album. Ovo će uzrokovati da radna površina klizi kroz sve odabrane slike

Korak 3. Neka bude vaša radna površina pomoću dugmeta Deli
Kliknite na dugme Dijeli u gornjem desnom kutu. (Ovo izgleda kao okvir s okomitom strelicom.) Odaberite "Postavi sliku radne površine".
Nastavite s prikazom opcija ako želite prilagoditi kako slika pristaje vašem ekranu

Korak 4. Pristupite originalnoj datoteci
Neki korisnici radije premještaju sve svoje slike sa radne površine u jednu mapu i upravljaju njima iz System Preferences. Fotografiju možete "prevući i ispustiti" na radnu površinu da napravite kopiju, ali to može smanjiti kvalitetu. Isprobajte ovo umjesto toga:
- U aplikaciji Fotografije odaberite željenu sliku, a zatim odaberite Datoteka → Izvoz → Izvezi neizmijenjeni original.
- U iPhoto-u kliknite desnom tipkom miša (Control-klik) na sliku i odaberite "Show File" da biste otkrili datoteku u Finderu. Alternativno, koristite File → Reveal in Finder → Original.
Metoda 4 od 4: Opcije prikaza

Korak 1. Otvorite ekran sa postavkama radne površine
Otvorite System Preferences i odaberite Desktop & Screensaver, a zatim karticu Desktop.

Korak 2. Promijenite kako slika pristaje ekranu
Padajući meni iznad okna sa slikama postavlja položaj slike na ekranu. Evo kako funkcionira svaka opcija:
- Ekran za popunjavanje: Povećava fotografiju dok se ekran ne pokrije. Ovo će odrezati dio fotografije ako se njen omjer veličine razlikuje od vašeg ekrana.
- Prilagodi ekranu: Povećava fotografiju tako da ispuni visinu ekrana. Uske fotografije će imati crne ivice sa obje strane. Širokim fotografijama će se odrezati stranice.
- Istezanje za popunjavanje ekrana: Izobličava fotografiju kako bi ispunila cijeli ekran bez odsjecanja.
- U sredini: Postavlja fotografiju u središte ekrana okružene punom bojom.
- Pločica: Ponavlja sliku u mreži za popunjavanje ekrana. U OS 10.7 ili novijoj verziji možete birati samo slike rezolucije niže od ekrana. Smanjite velike slike ako ih želite postaviti.
- Ako odaberete opciju koja ne ispunjava zaslon, gumb će se pojaviti desno od padajućeg izbornika. Kliknite ovo za promjenu boje obruba.

Korak 3. Pretvorite radnu površinu u projekciju slajdova
Ispod okna sa slikama označite "Promijeni sliku" da biste se kretali između svih slika u odabranoj mapi. Promijenite učestalost promjene slike pomoću padajućeg izbornika.
Prema zadanim postavkama, ovo će se mijenjati redoslijedom postavljanja slika u mapu. Označite "Slučajni redoslijed" da biste ovo promijenili

Korak 4. Promijenite izgled trake menija
Označite "Prozirna traka izbornika" ako želite da pozadina bude vidljiva "iza" gornje trake izbornika. Uklonite oznaku ako želite neprozirnu traku.
Ova opcija nije dostupna na svim računarima
Video - Korištenjem ove usluge neke se informacije mogu podijeliti s YouTubeom

Savjeti
- Na nekim verzijama Mac OS X, slike u fascikli Desktop Pictures mogu se prikazati samo kao "Prilagodi ekranu". Ako ga želite promijeniti na drugi prikaz, premjestite ga u drugu mapu. Mapa Slike sa radne površine nalazi se u Macintosh HD → Biblioteka.
- Apple preporučuje korištenje fotografija veličine najmanje 1024 x 768 piksela.