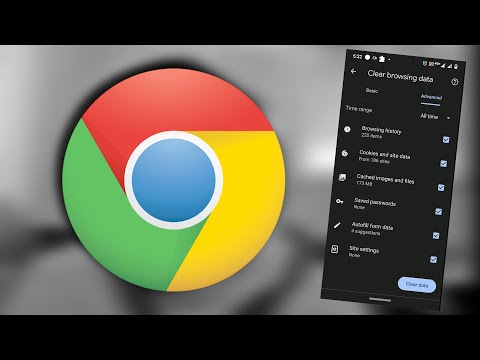Ovaj wikiHow vas uči kako promijeniti pozadinu koja se pojavljuje iza vas na vašem Zoom sastanku. Za najbolje rezultate trebali biste imati zeleni ekran ili jednolično osvjetljenje. Zoom može otkriti razliku između vas i pozadine.
Koraci
Metoda 1 od 3: Upotreba zumiranja na računaru

Korak 1. Omogućite funkciju Virtual Background u svom Zoom računu
- Idite na https://zoom.us/signin i prijavite se na svoj račun.
- Kliknite Postavke ili Postavke mog sastanka u lijevom panelu.
- Pomaknite se dolje do zaglavlja "Virtualna pozadina" na desnoj ploči. Ako je prekidač plave boje, spremni ste za postavljanje virtualne pozadine i možete prijeći na sljedeći korak. Ako je prekidač siv, dodirnite ga kako biste sada postali plavi, a zatim ponovo pokrenite Zumiranje.
- Ako ne vidite ovu opciju ili ne možete pomaknuti prekidač, zamolite administratora tima da vam omogući virtualne pozadine.

Korak 2. Otvorite aplikaciju Zoom za računare i prijavite se
Ikona aplikacije izgleda kao bijela ikona video kamere na svijetloplavoj pozadini koju ćete pronaći u Windows izborniku ili u aplikaciji.

Korak 3. Kliknite na sliku profila
Nalazi se u gornjem desnom uglu Zooma. Ako nemate sliku profila, ovo je prvo slovo vašeg imena.

Korak 4. Kliknite Postavke
Vidjet ćete ovu sivu ikonu zupčanika na vrhu popisa.
Korak 5. Kliknite Pozadina i filtri
Nalazi se na levoj tabli. Čim kliknete na ovu karticu, kamera će se aktivirati.

Korak 6. Odaberite Imam zeleni ekran ako imate fizički zeleni ekran
Iako nije potreban zeleni (ili bilo koji jednobojni) ekran, vaša će pozadina izgledati mnogo realističnije. Nakon što označite okvir za potvrdu, slijedite upute na ekranu kako biste kliknuli na zeleni ekran i postavili ga kao boju pozadine. Na primjer, ako je vaš zeleni ekran bijel, sve što je bijelo bit će zamijenjeno virtualnom pozadinom.
- Ako nemate zeleni ekran, ali imate noviji Intel i5 ili i7 procesor, pogledajte a Skinuti opciju pod "Omogući pametnu virtualnu pozadinu" kliknite na nju da oponašate zeleni ekran. Zbog toga možete izabrati više boja u pozadini i zamijeniti ih jednom slikom.
- Pozadina u više boja neće dozvoliti da postavke kamere Zoom-a zamijene jednu boju drugom slikom, pa će rezultat izgledati pikselirano i slomljeno.
Korak 7. Odaberite virtualnu pozadinu
Možete kliknuti kroz zadane opcije da vidite kako bi izgledale, a možete i kliknuti (+) da biste učitali svoju pozadinsku sliku. Nakon što odaberete sliku, bit će postavljena kao vaša zadana pozadina za sve sastanke koje započnete ili kojima prisustvujete.
- Da biste onemogućili virtuelnu pozadinu, kliknite Nema sa liste dostupnih pozadina.
- Ako ste već na sastanku, pozadinu možete promijeniti klikom na strelicu gore (^) pored stavke "Pokreni/zaustavi video" i odabirom opcije "Odaberi virtualnu pozadinu". Vidjet ćete da se isti okvir "Virtualne pozadine" pojavljuje kao prethodni koraci.
Metoda 2 od 3: Korištenje zumiranja na telefonu ili tabletu

Korak 1. Otvorite Zoom
Ova ikona aplikacije izgleda kao bijela video kamera na svijetloplavoj pozadini koju možete pronaći na jednom od početnih ekrana ili u ladici aplikacije.

Korak 2. Pridružite se ili kreirajte sastanak
Morat ćete biti na sastanku da biste pronašli opciju za promjenu pozadine.

Korak 3. Dodirnite Više •••
Vidjet ćete ove tri točke u donjem desnom kutu ekrana.

Korak 4. Na izborniku dodirnite Virtualna pozadina

Korak 5. Odaberite pozadinu ili postavite svoju
Ako želite postaviti svoju pozadinu, dodirnite + i odaberite sliku sa svog telefona ili tableta.
Ako ne želite koristiti pozadinu, dodirnite Nema.

Korak 6. Dodirnite Zatvori
Ovo vas vraća na sastanak u toku sa novom pozadinom.
Metoda 3 od 3: Omogućavanje pozadine za Zoom sobe

Korak 1. Prijavite se na Zoom web portal kao administrator
Ako ste administrator Zoom računa svoje kompanije ili organizacije, možete se prijaviti na svoj Zoom portal i postaviti određenu pozadinu za sastanke. Ako nemate određenu web adresu portala, prijavite se na

Korak 2. Kliknite Upravljanje prostorijama
Ovu karticu ćete vidjeti na lijevoj strani stranice pod zaglavljem "Administrator".

Korak 3. Kliknite Zoom Rooms
Ako imate administrativna ovlaštenja u Zoom sobi, bit će navedena ovdje.

Korak 4. Kliknite Postavke računa
Ovo ćete vidjeti pored Zoom sobe za koju ste administrator.

Korak 5. Pomaknite prekidač "Virtualna pozadina sa zelenim ekranom" na Uključeno
Ovo će pokriti sve pozadine za korisnike u Zoom Room -u sa istom pozadinskom slikom.

Korak 6. Pritisnite Upload Image ili odaberite ponuđenu sliku
Moći ćete prenijeti više opcija na zadane opcije pozadine.
- Dvaput kliknite na sliku u pregledniku datoteka da biste je odabrali ili kliknite za odabir jedne od unaprijed postavljenih slika.
- Da biste koristili virtualne pozadine u Zoom sobi tokom sastanka, slijedite iste korake kao i korištenje virtualne pozadine na radnoj površini. Kliknite na ikonu postavki (zupčanik) u Zoom Room Controller -u, a zatim kliknite Virtuelna pozadina i dodirnite pozadinu koju želite koristiti.
Hoće li virtuelna pozadina učiniti da izgledam bolje na Zoomu?
Watch