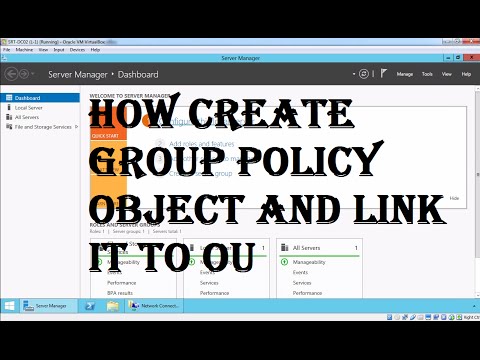Memorijski štapovi-poznatiji kao "fleš diskovi"-minijaturni su prenosivi čvrsti diskovi koji mogu da drže datoteke, fascikle, slike, pa čak i čitave programe ili operativne sisteme nezavisno od čvrstog diska vašeg računara. Možete dodati datoteke na memorijsku karticu tako što ćete je priključiti na USB priključak računara i prevući datoteke u njeno sučelje.
Koraci
Metoda 1 od 2: Upotreba Memory Sticka na računaru

Korak 1. Pronađite USB port računara
USB priključci su pravokutni s čvrstim komadom plastike na gornjoj polovici utora i praznim prostorom na dnu. Priključak bi trebao imati grafiku s tri strelice koje se granaju prema gore (ili prema dolje, ovisno o vašem računaru) pored njega.
Ako koristite radnu površinu, USB portovi su najvjerojatnije integrirani u CPU, dok su USB portovi za prijenosna računala obično na lijevom ili desnom rubu kućišta

Korak 2. Priključite memorijski štapić u USB priključak
Provjerite je li čvrsti dio s unutarnje strane priključka za memorijsku karticu na dnu kad ga priključite.

Korak 3. Sačekajte da se pojavi interfejs memorijske kartice
Ovo može potrajati nekoliko minuta ako prvi put instalirate ovu memorijsku karticu na svoj računar.
Ako se memorijska kartica ne otvori automatski, dvaput kliknite na "Moje računalo" i pronađite naziv memorijske kartice u odjeljku "Uređaji i pogoni". Dvaput kliknite na njegovo ime da biste otvorili prozor memorijske kartice

Korak 4. Odaberite datoteke koje želite dodati na memorijsku karticu
Ako su sve datoteke na istom mjestu, jednostavno kliknite i povucite kursor preko datoteka dok ih sve ne označite.
Da biste potražili datoteku na svom računaru, otvorite izbornik Start i upišite naziv datoteke u traku za pretraživanje pri dnu izbornika. Ako koristite Cortanu, polje bi trebalo reći "Pitaj me bilo šta"

Korak 5. Držite pritisnut taster Ctrl i dodirnite C za kopiranje datoteka.
- Ako ne želite spremati datoteke na računalo, samo kliknite i povucite odabrane datoteke do prozora memorijske kartice i tamo ih ispustite.
- Neki memorijski ključevi će prema zadanim postavkama duplicirati vaše datoteke, ostavljajući originalne kopije datoteka na vašem računaru.

Korak 6. Pritisnite prozor memorijske kartice
Ovo će odabrati memorijsku karticu kao odredište za vaše datoteke.

Korak 7. Držite pritisnut taster Ctrl i dodirnite V za lijepljenje vaših datoteka.
Ovo će ih dodati na vašu memorijsku karticu.

Korak 8. Pričekajte da vaše datoteke završe prijenos
Ovisno o veličini vaših datoteka, njihovo dodavanje na memorijsku karticu može potrajati od nekoliko sekundi do sati.

Korak 9. Pronađite ikonu memorijske kartice u alatnoj traci u donjem desnom kutu
Ova traka sa alatkama nalazi se u istom području sa satom. Ikona podsjeća na obris memorijske kartice s kvačicom pored nje i trebala bi proizvesti izraz "Sigurno uklanjanje hardvera i izbacivanje medija" kada zadržite pokazivač miša iznad nje.
Možda ćete morati kliknuti strelicu okrenutu prema gore na krajnjoj lijevoj strani ove alatne trake da biste vidjeli ikonu fleš diska

Korak 10. Pritisnite ikonu memorijske kartice da biste izbacili memorijsku karticu
Izbacivanje memorijskog ključa prije nego što ga fizički uklonite s računara je važno, jer ako to ne učinite, mogu se oštetiti datoteke i na vašem računaru i na memorijskom ključu.
Također možete desnom tipkom miša kliknuti na naziv memorijske kartice u direktoriju "Moje računalo" i odabrati "Izbaci [Naziv Memory Sticka]"

Korak 11. Izvadite memorijsku karticu sa računara
Učinite to nježno ili ćete oštetiti memorijski ključ. Uspješno ste dodali datoteke na memorijsku karticu!
Metoda 2 od 2: Korištenje Memory Sticka na Macu

Korak 1. Pronađite USB port vašeg Mac računara
USB priključci su pravokutni s čvrstim komadom plastike na gornjoj polovici utora i praznim prostorom na dnu. Utor bi trebao imati grafiku tri strelice koje se granaju prema gore.
Ako koristite radnu površinu, USB priključci vašeg Mac računara vjerojatno su integrirani u kućište zaslona, dok Mac prijenosna računala imaju USB priključke s lijeve ili desne strane kućišta tipkovnice

Korak 2. Priključite memorijski štapić u USB priključak
Provjerite je li čvrsti dio s unutarnje strane priključka za memorijsku karticu na donjoj strani kada ga priključite.

Korak 3. Sačekajte da se ikona memorijske kartice pojavi na radnoj površini
Ovo može potrajati nekoliko minuta ako prvi put instalirate ovu memorijsku karticu na svoj Mac.
Ako se ikona vašeg memorijskog ključa ne pojavi, otvorite Finder i potražite naziv memorijskog ključa na lijevoj strani prozora. Trebalo bi biti na kartici "Uređaji"

Korak 4. Dvaput kliknite na ikonu memorijske kartice
Ovo će otvoriti sučelje memorijske kartice, u koje možete dodati datoteke na isti način na koji biste dodali datoteke u drugu mapu.

Korak 5. Odaberite datoteke koje želite dodati na memorijsku karticu
Ako su sve datoteke na istom mjestu, jednostavno kliknite i povucite kursor preko datoteka dok ih sve ne označite.
Da biste ručno pronašli datoteku, otvorite Finder i upišite naziv datoteke u traku za pretraživanje u desnom kutu prozora. Finder možete otvoriti klikom na riječ "Finder" u gornjem lijevom kutu ekrana ili možete kliknuti na plavu ikonu lica na docku

Korak 6. Držite ⌘ Command i dodirnite C za kopiranje datoteka.
- Ako ne želite spremati datoteke na računalo, samo kliknite i povucite odabrane datoteke do prozora memorijske kartice i tamo ih ispustite.
- Neki memorijski ključevi će prema zadanim postavkama duplicirati vaše datoteke, ostavljajući originalne kopije datoteka na vašem računaru.

Korak 7. Kliknite na prozor memorijske kartice
Ovo će odabrati memorijsku karticu kao odredište za vaše datoteke.

Korak 8. Držite ⌘ Command i dodirnite V za lijepljenje vaših datoteka.
Ovo će ih dodati na memorijsku karticu.

Korak 9. Sačekajte da vaše datoteke završe prijenos
Ovisno o veličini vaših datoteka, njihovo dodavanje na memorijsku karticu može potrajati od nekoliko sekundi do sati.

Korak 10. Držite ⌘ Command i dodirnite E za izbacivanje memorijske kartice.
Izbacivanje memorijskog ključa prije nego što ga fizički uklonite s računara je važno, jer ako to ne učinite, mogu se oštetiti datoteke i na vašem računaru i na memorijskom ključu.
Također možete kliknuti na ime memorijske kartice s dva prsta u Finderu ili na radnoj površini i odabrati "Izbaci [Naziv Memory Sticka]"

Korak 11. Izvadite memorijsku karticu sa računara
Učinite to nježno ili ćete oštetiti memorijski ključ. Uspješno ste dodali datoteke na memorijsku karticu!
Savjeti
- Memorijski štapovi su poznati i kao fleš diskovi i fleš diskovi.
- Vaše iskustvo i postavljanje mogu se razlikovati ovisno o operativnom sistemu. U ovom slučaju, dokumentacija je često dostupna, pa se nemojte bojati koristiti svoj web preglednik.
- Memorijski štapovi mogu imati bilo gdje od nekoliko stotina megabajta memorije do stotina gigabajta; veći prijenosni tvrdi diskovi mogu držati do pet terabajta.
- Datoteke sa svog memorijskog ključa možete izbrisati u bilo kojem trenutku odabirom datoteka koje ne želite i dodirom tipke Izbriši.
- Izbrišite nepotrebne datoteke sa memorijske kartice; međutim, ako na vašem memorijskom ključu postoje softverske datoteke koje ste dobili s stickom, ostavite ih uključene jer mogu biti potrebne za ispravnu funkciju memorijskog ključa.
Upozorenja
- Nemojte pohranjivati izuzetno lične podatke na memorijsku karticu ako ih namjeravate nositi sa sobom u školi ili na poslu. Ako izgubite memorijski ključ, drugi ljudi imaju pristup tim podacima.
- Budite oprezni s vašim memorijskim ključem, posebno ako se USB konektor ne može uvući-oštećenje vanjskog ili unutarnjeg dijela može spriječiti pristup datotekama.