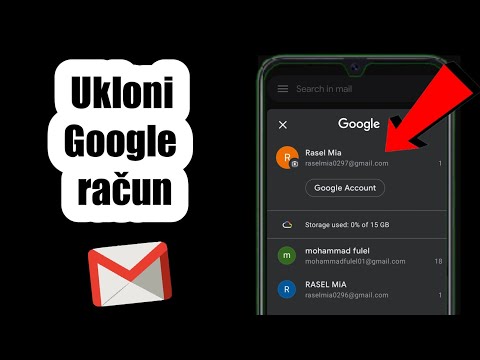Ovaj članak wikiHow naučit će vas jednostavnim i lakim koracima za direktno brisanje datoteka bez slanja u koš za smeće. Brisanje datoteka na licu mjesta brz je i zgodan način brisanja datoteka bez potrebe da ulazite u korpu za otpatke i ručno ih brišete ili ispraznite, što ponekad može biti bolno.
Odaberite metodu
- Postavljanje datoteka na Uvijek trajno brisanje prema zadanim postavkama: Objašnjava kako konfigurirati Windows za uvijek trajno brisanje datoteka.
- Korištenje prečice na tipkovnici pri brisanju datoteka: Objašnjava kako koristiti prečicu na tastaturi za trajno brisanje datoteka.
Koraci
Metoda 1 od 2: Podrazumevano postavljanje datoteka na Uvijek trajno brisanje

Korak 1. Otvorite svojstva korpe za otpatke
Desnom tipkom miša kliknite ikonu korpe za otpatke na radnoj površini i kliknite Svojstva.
Također možete otvoriti File Explorer, kliknite strelicu ⯈ krajnje lijevo na adresnoj traci, odaberite Korpu za otpatke s padajućeg izbornika i odaberite "Svojstva korpe za otpatke" na kartici Upravljanje za koju se koš za otpatke trebao otvoriti prema zadanim postavkama

Korak 2. Odaberite "Ne premještajte datoteke u korpu za otpatke"
Odmah uklonite datoteke kada se izbrišu. "To se nalazi ispod odjeljka" Postavke za odabranu lokaciju ".
U operativnom sistemu Windows XP ovo će se pojaviti kao polje za potvrdu umesto radio dugmeta i biće blizu vrha prozora Svojstva korpe za otpatke

Korak 3. Sačuvajte promjene
Pritisnite dugme OK.

Korak 4. Završeno
Brisanjem datoteke trajno ćete je ukloniti s računara umjesto da je pošaljete u korpu za otpatke.
Da biste poništili svoje promjene, ponovo otvorite svojstva korpe za smeće i prijeđite na opciju "Prilagođena veličina". U operativnom sistemu Windows XP poništite okvir koji ste prethodno označili
Metoda 2 od 2: Upotreba prečice na tipkovnici pri brisanju datoteka

Korak 1. Odaberite jednu ili više datoteka za brisanje
To možete učiniti u File Exploreru ili na radnoj površini.

Korak 2. Držite pritisnut taster keyboard Shift na tastaturi

Korak 3. Izbrišite datoteku
Pritisnite tipku Del na tipkovnici ili desnom tipkom miša kliknite jednu od odabranih datoteka i odaberite Izbriši.

Korak 4. Potvrdite brisanje datoteke, ako se to od vas zatraži
Pritisnite dugme Da ako se pojavi poruka u kojoj se od vas traži da potvrdite želite li izbrisati odabrane datoteke.