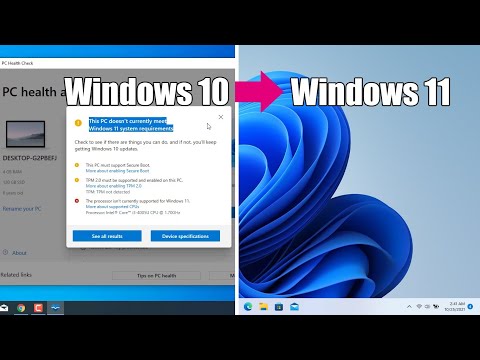Možete promijeniti brzinu praćenja i brzinu pomicanja trackpad -a vašeg Mac -a sa samo nekoliko promjena postavki Trackpada i Pristupačnosti iz izbornika System Preferences.
Koraci
Metoda 1 od 2: Podešavanje brzine praćenja

Korak 1. Kliknite ikonu Apple
To je Appleov logotip s lijeve strane trake izbornika pri vrhu ekrana.

Korak 2. Kliknite Sistemske postavke

Korak 3. Kliknite ikonu "Trackpad"
Ako ne možete vidjeti glavni izbornik, kliknite na tri reda točaka u gornjem lijevom kutu prozora koji se prikazuje kao Prikaži sve u starijim verzijama Mac OS X

Korak 4. Pritisnite Point & Click

Korak 5. Kliknite na kursor trake "Brzina praćenja"
To je mali bijeli zarez.

Korak 6. Povucite kursor naprijed -natrag
Time ćete povećati ili smanjiti brzinu kretanja kursora po ekranu dok koristite trackpad.
Metoda 2 od 2: Podešavanje brzine pomicanja

Korak 1. Kliknite ikonu Apple
To je Appleov logotip u gornjem lijevom kutu trake izbornika.

Korak 2. Kliknite Sistemske postavke

Korak 3. Kliknite ikonu "Pristupačnost"
To je plavi krug sa osobom u njemu.
Ako ne možete vidjeti glavni izbornik, kliknite na tri reda točaka u gornjem lijevom kutu prozora koji se prikazuje kao Prikaži sve u starijim verzijama Mac OS X

Korak 4. Na popisu s lijeve strane kliknite Miš i dodirna podloga

Korak 5. Pritisnite Trackpad Options pri dnu prozora

Korak 6. Kliknite na kursor trake "Brzina pomicanja"
To je mali bijeli zarez.

Korak 7. Povucite kursor naprijed -natrag
Time ćete povećati ili smanjiti brzinu kretanja pri pomicanju dok koristite trackpad.
Pritisnite padajući izbornik pored "Pomicanje" za odabir pomicanja sa ili bez inercije. Kada se brzo krećete s uključenom inercijom, traka za pomicanje će se nastaviti kretati još trenutak nakon što ste prestali pomicanje

Korak 8. Pritisnite OK

Korak 9. Pritisnite crveno dugme "X"
Vaše promjene trackpada bit će spremljene!