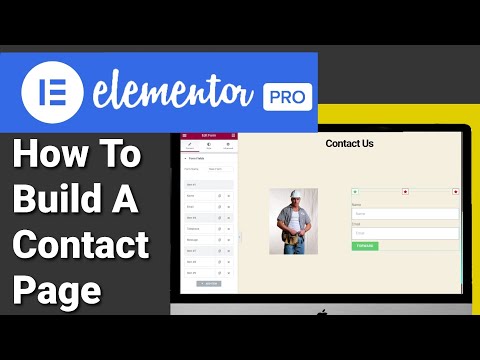Photoshop akcija je grupa alata koji se "snimaju" u određenom redoslijedu. Radnje se tada mogu “igrati” u Photoshopu jednim klikom ili kombinacijom tipki. Ako nađete da često koristite iste alate, učenje snimanja, upravljanja i izvođenja Photoshop radnji spasit će vas od ponavljanja zadataka u budućnosti.
Koraci
Metoda 1 od 2: Kreiranje vlastite radnje

Korak 1. Otvorite datoteku u Photoshopu
Ako često ponavljate niz operacija Photoshopa, stvorite radnju kako biste uštedjeli vrijeme u budućnosti. Počnite otvaranjem slike na kojoj ćete izvoditi niz operacija (poput primjene maski, filtera, tipa itd.).

Korak 2. Sačuvajte sliku kao kopiju
Bilo bi dobro raditi s kopijom slike kako ne biste sliku prepisali greškom.
- Kliknite izbornik "Datoteka" i odaberite "Spremi kao".
- Stavite kvačicu pored "Kao kopija".
- Kliknite "Spremi".

Korak 3. Prikažite ploču Akcije
Ako u Photoshopu ne vidite ploču s oznakom "Radnje", pritisnite F9 (Windows) ili ⌥ Option+F9 da biste je pokrenuli.
Možete povećati veličinu ploče Akcije povlačenjem njenog donjeg desnog ugla prema dolje ili udesno

Korak 4. Kliknite ikonu „Kreiraj novu radnju“
Ova ikona, u obliku kvadratnog lista papira sa presavijenim uglom, pojavljuje se na ploči Radnje pored ikone Otpad. Pojavit će se dijaloški okvir „Nova radnja“.
Također možete kliknuti izbornik u gornjem desnom kutu ploče Radnje i odabrati "Nova radnja …"

Korak 5. Odaberite naziv za radnju
U polje „Ime“upišite naziv svoje nove radnje. Upotrijebite nešto što će vam pomiriti pamćenje o tome šta radnja radi.
Na primjer, ako kreirate radnju za smanjivanje slike na određenu veličinu, a zatim je konvertirate u sive, radnju možete nazvati "Smanjivanje i sivina"

Korak 6. Odaberite funkcijski ključ
Možete dodijeliti tipku ili kombinaciju tipki (npr. F3, Alt+F2 itd.) Za početak akcije. Ovaj korak nije obavezan, jer radnju možete pokrenuti i s ploče Akcije.
- Odaberite tipku s padajućeg izbornika Funkcijska tipka.
- Ako želite, postavite kvačicu pored Shift, Command, Control itd. Da biste naveli određenu kombinaciju tipki (umjesto samo jedne funkcijske tipke).

Korak 7. Pritisnite “Snimi” za početak snimanja vaše radnje
Kada pritisnete ovo dugme, bit ćete u načinu "snimanja". Dok ste u ovom načinu rada, svaka operacija Photoshopa koju završite bit će dodana u radnju redom. Prilikom snimanja radnji morate zapamtiti nekoliko osnovnih pravila:
- Prilikom snimanja naredbe "Spremi kao" ne unosite novi naziv datoteke. Ako to učinite, novi naziv datoteke primijenit će se na svaku sliku na koju primijenite radnju. Umjesto toga, samo idite u drugu mapu i spremite je s istim imenom datoteke.
- Ne mogu se sve funkcije koje sada snimate primijeniti na sve slike. Na primjer, ako u ovoj radnji koristite "Balans boje", to neće imati učinka pri pokretanju na slici u sivim tonovima.

Korak 8. Izvršite naredbe koje želite ponoviti
Evo primjera za snimanje radnje za promjenu veličine slike na 300 x 300 piksela pri 72 dpi (tačke po inču):
- Otvorite meni Slika i odaberite "Veličina slike".
- Uklonite kvačicu iz okvira s oznakom "Ograniči proporcije".
- Svaki padajući izbornik pored "Širina" i "Visina" postavite na "Pikseli" ako već nisu postavljeni.
- Upišite “300” u okvir “Širina”.
- Upišite “300” u okvir “Visina”.
- Upišite “72” u okvir “Resolution”.
- Provjerite je li odabrano "Pixes/inch" pored "Resolution".
- Kliknite na "OK".

Korak 9. Zaustavite snimanje radnje
Kada završite sa izvršavanjem svih naredbi koje želite u radnji, kliknite gumb Zaustavi (tamno sivi kvadrat na ploči Radnje).
- Da biste dodali još koraka, provjerite je li radnja označena na ploči Radnje i kliknite crveno dugme "Snimi" (krug) za snimanje.
- Ako mislite da niste ispravno snimili radnju, desnom tipkom miša kliknite naziv radnje i odaberite "Snimi ponovo".

Korak 10. Pogledajte korake svoje radnje na ploči Radnje
Kliknite strelicu pored nove radnje da biste proširili sve korake.
- Ako želite promijeniti bilo koji od parametara u radnji, dvaput kliknite na korak da biste pokrenuli povezanu ploču.
- Možete preurediti korake u radnji povlačenjem njenog imena na drugu lokaciju na popisu.
- Da biste izbrisali korak u radnji, kliknite ga jednom da biste ga odabrali, a zatim kliknite ikonu Otpad.
Metoda 2 od 2: Pokretanje radnje

Korak 1. Otvorite sliku na kojoj ćete odigrati radnju
Photoshop radnja je grupa zadataka „snimljenih“po redu. Akcija se tada može pokrenuti jednim klikom ili kombinacijom tipki. Ako radnja koju želite pokrenuti otvara sliku, možete preskočiti ovaj korak.

Korak 2. Prikažite ploču Akcije
Ako u Photoshopu ne vidite ploču s oznakom "Radnje", pritisnite F9 (Windows) ili ⌥ Option+F9 da biste je pokrenuli.
- Možete povećati veličinu ploče Akcije povlačenjem njenog donjeg desnog ugla prema dolje ili udesno.
- Da biste proširili popis koraka u radnji, kliknite trokut pored naziva.

Korak 3. Kreirajte snimak trenutne slike
Ovaj korak nije obavezan, ali će biti koristan ako trebate „poništiti“radnju. U protivnom, poništavanje radnje zahtijeva poništavanje svakog koraka posebno.
- Kliknite na karticu "Historija" na ploči Radnje.
- Kliknite ikonu „Kreiraj novi snimak“(fotoaparat).
- Kliknite karticu "Radnje" za povratak na ploču Radnje.

Korak 4. Pokrenite akciju
Nakon što „odigrate“radnju, svi snimljeni koraci će se izvoditi u Photoshopu. Postoji nekoliko načina za to:
- Odaberite radnju na ploči Radnje, a zatim kliknite "Reproduciraj".
- Pritisnite dodijeljeni taster ili kombinaciju tastera koje ste podesili za radnju (ako postoji).

Korak 5. Odigrajte samo dio radnje
Možete pokrenuti samo jedan korak u radnji, a ne cijelu stvar.
- Prvo kliknite trokut pored naziva radnje da biste vidjeli popis svih koraka u radnji.
- Kliknite da odaberete korak koji želite pokrenuti.
- Pritisnite dugme za reprodukciju (trougao je okrenut desno).

Korak 6. Poništite radnju
Imate dvije mogućnosti za poništavanje radnje:
- Ako ste napravili snimku prije pokretanja radnje, kliknite karticu "Povijest" na ploči Radnje, a zatim odaberite prvu sliku (snimku) na popisu.
- Pritisnite Ctrl+⇧ Shift+Z (Windows) ili ⌥ Option+⌘ Command+Z (Mac) da poništite posljednji korak radnje. Morate nastaviti izvoditi ovu naredbu sve dok se svi koraci radnje ne ponište.
Video - Korištenjem ove usluge neke se informacije mogu podijeliti s YouTubeom

Savjeti
- Moglo bi biti korisno da prije snimanja zapišete korake koji su vam potrebni u vašoj radnji.
- Nije moguće snimiti sliku na sliku.