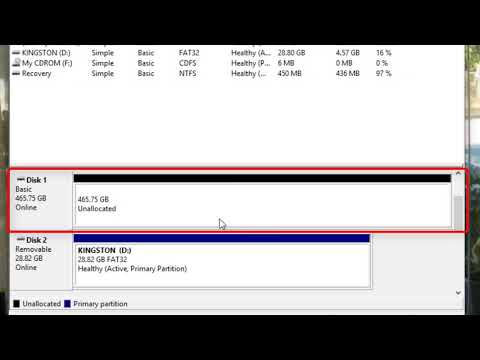Formatiranje SSD diska korisno je u slučaju da želite prodati disk, odložiti ga ili instalirati novi operativni sistem. SSD disk možete formatirati pomoću računara sa operativnim sistemom Windows ili Mac.
Koraci
Metoda 1 od 2: Formatiranje SSD pogona u sustavu Windows

Korak 1. Provjerite je li SSD pogon koji želite formatirati instaliran na vašem računaru ili priključen na računalo putem USB kabela

Korak 2. Idite na “Start” i kliknite na “Control Panel
”

Korak 3. Kliknite na “Sistem i održavanje”, a zatim na “Administrativni alati
”

Korak 4. Otvorite aplikaciju „Upravljanje računarom“

Korak 5. Kliknite na “Disk Management” u lijevom oknu prozora Computer Management

Korak 6. Kliknite na naziv vašeg SSD uređaja na popisu pogona prikazanih na ekranu

Korak 7. Desnom tipkom miša kliknite SSD disk, a zatim odaberite „Format
”

Korak 8. Odaberite željene vrijednosti iz padajućih izbornika “Sistem datoteka” i “Veličina jedinice dodjele”

Korak 9. Postavite kvačicu pored opcije „Izvedi brzo oblikovanje“, a zatim kliknite na „U redu“
” Računar će formatirati vaš SSD disk.
Metoda 2 od 2: Formatiranje SSD pogona na Mac OS X

Korak 1. Provjerite je li SSD pogon koji želite formatirati instaliran na vašem računaru ili priključen na računalo putem USB kabela

Korak 2. Otvorite Finder da provjerite prikazuje li se SSD disk na vašoj listi uređaja

Korak 3. Kliknite na “Applications”, a zatim na “Utilities
”

Korak 4. Pokrenite aplikaciju “Disk Utility”

Korak 5. Kliknite na naziv vašeg SSD pogona u lijevom oknu Disk Utility

Korak 6. Kliknite na karticu „Izbriši“, a zatim zabilježite vrijednost pored „Shema karte particija“koja se nalazi pri dnu prozora

Korak 7. Provjerite da li vrijednost pored Sheme karte particija glasi "Glavni zapis pokretanja" ili "Apple particijska karta", a zatim kliknite karticu "Particija"
Ako vrijednost pored Shema karte particija glasi "GUID Tablica particija", odaberite "Mac OS X prošireno (sa zapisom)" iz padajućeg izbornika Oblikovanje, kliknite na "Izbriši", a zatim prijeđite na korak #13

Korak 8. Odaberite broj particija koje želite iz padajućeg izbornika „Raspored particija“

Korak 9. Upišite naziv particije ili SSD pogona u odjeljak “Informacije o particiji”, a zatim s padajućeg izbornika Oblikovanje odaberite “Mac OS Extended (Journaled)”

Korak 10. Kliknite na naziv SSD pogona u srednjem prozoru, a zatim kliknite na „Opcije“
”

Korak 11. Odaberite “GUID Partition Table”, a zatim kliknite na “OK
”

Korak 12. Kliknite na "Primijeni", a zatim na "Particija" da biste potvrdili da želite formatirati SSD disk

Korak 13. Sačekajte da Disk Utility formatira vaš SSD disk
Naziv pogona će se prikazati u Finderu kada završi.