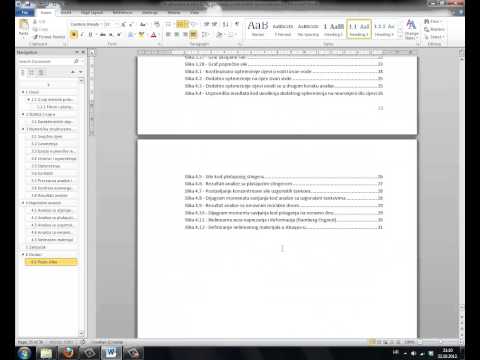Kako možete osloboditi vrijeme organiziranjem u programu Microsoft Outlook. To zahtijeva disciplinu, ali uglavnom organizaciju programa i onoga što radite s alatima.
Koraci

Korak 1. Prva stvar koju trebate učiniti je isključiti novo obavještenje putem e -pošte
Da biste to učinili, povucite izbornik Datoteka, odaberite Alati, a zatim odaberite Opcije. Otvorit će se prozor s opcijama. Na kartici Postavke kliknite dugme "Opcije e-pošte". U prozoru opcija koji se otvori kliknite na dugme "Napredne opcije e-pošte". U prozoru s opcijama koji se otvori, pogledajte odjeljak "Kada nove stavke stignu u moju pristiglu poštu". Poništite odabir svih opcija.

Korak 2. Postavite kalendar kao zadani prikaz u programu Outlook
Omogućit će vam pregled planiranih poslova za taj dan. Da biste postavili kalendar kao zadani prikaz, povucite izbornik Datoteka, odaberite Alati, a zatim odaberite Opcije. U prozoru Opcije odaberite karticu "Ostalo", a zatim kliknite gumb "Napredne opcije". U prozoru "Napredne opcije", u odjeljku "Opće postavke" kliknite na Pregledaj. Otvorit će se odabrana mapa. U prozoru "Odabir mape" odaberite "Kalendar" i kliknite U redu tri puta.

Korak 3. Da biste svoje zadatke uvrstili u zadani prozor, povucite izbornik Datoteka i odaberite Pogled, a zatim odaberite Task pad

Korak 4. Za pregled samo zadataka koji su dospjeli danas, povucite izbornik Datoteka i odaberite Pogled, zatim odaberite "Prikaz podloge", a zatim odaberite "Današnji zadaci"

Korak 5. Zakažite svaki dan određeno vrijeme za pregled vaših e -poruka
Postavite 2 do 3 puta dnevno da radite s vašim e -porukama i nemojte ih gledati u bilo koje drugo vrijeme. E -pošta odvraća pažnju i sprječava vas da obavite pravi posao.

Korak 6. Kad god čitate e -poštu, uvijek izbrišite svoju pristiglu poštu. Nikada ne bi trebalo ostati ništa na kraju sesije e -pošte. Da biste izbrisali svoju pristiglu poštu, morate odlučiti što ćete učiniti sa svakom e -poštom. Imate četiri izbora: Izbrišite, odgodite, delegirajte ili učinite.

Korak 7. Ako ste se pozabavili e -poštom, izbrišite je

Korak 8. Da biste odgodili e-poštu, stvorite zadatak povlačenjem e-pošte na dugme zadatka u donjem lijevom kutu Outlooka
Zadatak će se automatski kreirati; odaberite datum i vrijeme početka te datum i vrijeme, a zatim ih spremite.

Korak 9. Da biste delegirali e -poruku, kreirajte zadatak i dodijelite zadatak drugoj osobi ili proslijedite e -poruku drugoj osobi

Korak 10. Posljednji izbor je učiniti bilo koji zadatak koji e -pošta zahtijeva
Ako to učinite, izbrišite je iz pristigle pošte ili premjestite u ličnu mapu u kojoj čuvate stare poruke kojima se bavite.

Korak 11. Da biste blokirali vrijeme u kalendaru, povucite i ispustite poruku e -pošte na dugme kalendara u donjem lijevom kutu programa Outlook
Otvorit će se obavijest o sastanku. Unesite vrijeme i datum koje želite blokirati, a zatim ih spremite. Kopija e -pošte bit će uključena u obavijest o sastanku. Izbrišite e -poruku iz pristigle pošte ili premjestite u lični folder.