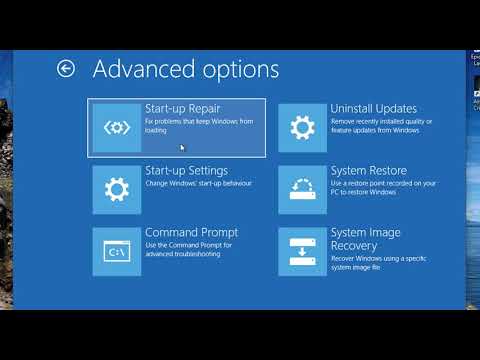Adobe PhotoShop ™ je napredniji umjetnički program od onoga što obično dolazi s vašim računarom; da biste ga efikasno koristili, morate imati ideju o tome kako funkcionira. Poznavanje više metoda bojenja, skiciranja, popunjavanja, ocrtavanja i zasjenjivanja (sve detaljno opisano u koracima u nastavku) osigurat će da vaša umjetnička djela budete ponosni što se možete pohvaliti.
Napomena: Ako ne posjedujete Photoshop, drugi besplatni programi, poput Gimpa, kompatibilni su s ovim vodičem.
Koraci
Metoda 1 od 7: Kreiranje novog dokumenta

Korak 1. Otvorite novi dokument, naravno, pa kliknite "FILE", "NEW" i postavite dimenzije

Korak 2. Postavite dimenzije širine i visine, ovdje vidite 500x500 piksela, ali odaberete sve što želite

Korak 3. Napravite sloj
Nakon što postavite veličinu platna kako želite, stvarate novi sloj. Prvo morate kliknuti "sloj" "novi" "sloj." I imenujte svoj sloj. Dajte mu ime "bijelo"

Korak 4. Popunite novi sloj bijelom bojom

Korak 5. Kreirajte novi sloj
Sada ćete početi skicirati ono što želite nacrtati. Kliknite na boje i odaberite jednu.
Metoda 2 od 7: Skiciranje

Korak 1. Odaberite četku i primijenite postavke

Korak 2. Crtanje
Ne morate brinuti o urednosti, samo se povucite! Evo skice.
Metoda 3 od 7: Skiciranje

Korak 1. Nacrtajte ga
Sada kada imate svoju skicu, morate je ocrtati kako bi bila urednija. Kreirajte novi sloj. Kliknite na alat za olovku, a zatim na "alat za olovku slobodnog oblika"

Korak 2. Nacrtajte jednu od svojih linija
Budući da alat za olovku izglađuje vašu liniju, možda ćete je morati izbrisati i ponovo nacrtati. (nije cijela stvar samo linija, ne brini)

Korak 3. Imate liniju
Sada ga morate maziti. Desnom tipkom miša kliknite i kliknite "Putanja poteza", a zatim

Korak 4. Postavite kist ili olovku

Korak 5. Ovo biste trebali imati sada

Korak 6. Izbrišite grubu skicu
Obrišite staru liniju na ovaj način. Kliknite desnim tasterom miša i odaberite brisanje putanje.

Korak 7. Ponovite za ostatak crteža
Ovdje vidimo ovo:

Korak 8. Očistite
Ne želiš valjda plave linije? Radite ovo:

Korak 9. Imate ovo

Korak 10. Pogledajte linije
Neki su debeli i deformirani, ono što trebamo učiniti je sužavanje.

Korak 11. Uhvatite gumicu i sužite linije brisanjem rubova linije

Korak 12. Učinite to s ostalim redovima

Korak 13. Dodajte boju
Sada je vrijeme za dodavanje boje.
Metoda 4 od 7: Metoda bojenja 1

Korak 1. Idite na boje i odaberite onu koju želite
Kreirajte novi sloj U redu, sada ga obojite!

Korak 2. Pomaknite sloj "lineart" iznad sloja "color"

Korak 3. Nastavite dodavati još boja
(ali provjerite jeste li još uvijek na sloju "boja")

Korak 4. Upotrijebite čarobni štapić
Sada su sve linije van slike, zar ne? To se može lako popraviti. Kliknite na "alat za čarobni štapić"

Korak 5. Kliknite na sloj crteža i upotrijebite štapić i kliknite na platno
To bi se trebalo dogoditi:

Korak 6. Idite do sloja boje i pritisnite delete na tastaturi, više boja nije nestalo

Korak 7. Pritisnite ctrl+D
U redu. Zato ponavljajte dok sve vaše bojanje ne završi.
Metoda 5 od 7: Metoda bojenja 2

Korak 1. Napravite novi sloj i blokirajte sva otvorena područja, poput ruku i torza
(Privremeno)

Korak 2. Vratite se na sloj boje
Odaberite područje koje želite obojiti alatom čarobni štapić i obojite ga. Čarobni štapić vam neće dopustiti da bojite izvan linija, pa morate odabrati svako područje koje želite obojiti.

Korak 3. Izbrišite "ograničeni" sloj i trebali biste završiti s ovim
Možda ćete također htjeti vratiti sloj "lineart" iznad sloja "color", tako da linije nisu izobličene.
Metoda 6 od 7: Zasjenjivanje

Korak 1. Zacrtajte i označite Kreiranje novog sloja Pritisnite zračni kist i postavite ga na 10% neprozirnost pri vrhu, a zatim odaberite tamniju boju od originala
Gdje god mislite da ima hlada, pređite zračnim kistom.

Korak 2. Nastavite s tijelom

Korak 3. Sada odaberite svjetliju boju u odnosu na vašu izvornu boju, a gdje mislite da ima svjetla, istaknite je
Dodajte detalje poput očiju.
Metoda 7 od 7: Završeno

Korak 1. Konačni rezultat
Video - Korištenjem ove usluge neke se informacije mogu podijeliti s YouTubeom

Savjeti
- Vježbajte, to je jedini način da to uspijete.
- Metod bojenja 2 treba koristiti kada se više slojeva ne može koristiti.
Upozorenja
- Slojevi su vrlo važni u ovom procesu pa možete izbrisati jedan korak bez potpunog ponovnog pokretanja. Nemojte ih miješati.
- Gledanje u ekran računara duže vreme nije zdravo, gledajte u stranu dvadeset sekundi svakih dvadeset minuta.
Recommended Supplies
- Adobe Photoshop (Gimp ili drugi besplatni programi bili bi prihvatljivi, ali ne i Paint).
- Tableta za crtanje (čini skicu mnogo lakšom, ali nije potrebna).