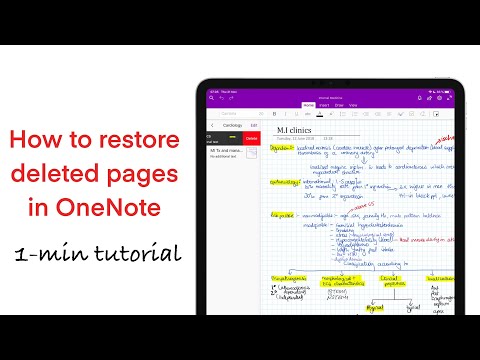Trebate li stvoriti popis u programu Microsoft Word i želite reći svom šefu koje su stavke već završene? Ili možda, morate precrtati nešto iz nekog drugog razloga? Iz bilo kojeg razloga morate znati da ovaj efekt vizualizacije postoji u programu Microsoft Word. Koristite ovaj članak kako biste lakše stvorili ovaj efekt za slova ili riječi koje ste odabrali.
Koraci

Korak 1. Otvorite program Microsoft Word putem bilo kojeg procesa koji vam je potreban

Korak 2. Kreirajte tekst novog dokumenta ili otvorite dokument

Korak 3. Odaberite tekst koji želite precrtati

Korak 4. Kliknite Pokretač dijaloga okvira za font na kartici Početna
Morat ćete kliknuti na "dvostruke strelice padajućeg izbornika (usmjerene prema dolje)" da biste otvorili ostatak personalizirane liste izbornika da bi se ovo otvaranje pojavilo.

Korak 5. Na praznom polju za potvrdu s lijeve strane "Precrtano" na kartici Font
Ako nemate miša ili miš ne radi ili želite biti hrabri, a vaš rad ovisi o broju pritisaka na tipke, možete istovremeno pritisnuti tipke alt="Slika" i K

Korak 6. Pritisnite ↵ Enter na tastaturi da sačuvate ovu postavku
Vaš tekst bi sada trebao biti precrtan/precrtan.
Video - Korištenjem ove usluge neke se informacije mogu podijeliti s YouTubeom

Savjeti
- Postoji i postavka za dodavanje još jedne linije u precrtavanje (za dvostruki efekat precrtavanja), možete pritisnuti Alt+L, umjesto Alt+K.
- Kao alternativu možete koristiti umetnutu vrpcu. Kliknite na nju, a zatim idite na oblike. Kliknite na liniju, a zatim nacrtajte liniju dužine riječi ili riječi koje želite precrtati. Nakon što povučete liniju, pomaknite je na riječ ili riječi koje želite precrtati.