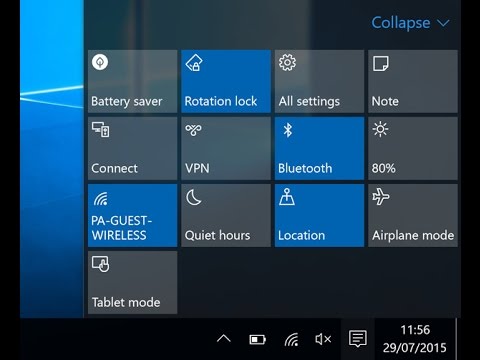Ovaj wikiHow vas uči kako promijeniti sliku prikazanu na pozadini radne površine vašeg računara (poznatu i kao pozadina).
Koraci
Metoda 1 od 4: Korištenje Windows 10

Korak 1. Desnim tasterom miša kliknite prazan prostor na radnoj površini
To će pokrenuti padajući izbornik.

Korak 2. Pritisnite Personalize
Ova se opcija nalazi pri dnu padajućeg izbornika.

Korak 3. Kliknite okvir ispod naslova "Pozadina"
Možete kliknuti na jednu od sljedećih opcija:
-
Slika - Omogućuje odabir slike za prikaz na radnoj površini. Gomila najnovijih i primjera slika bit će navedena i može se koristiti klikom na jednu. Također možete kliknuti Pregledaj i odabrati sliku ako vam se ne sviđaju fotografije sa zalihama. Nadalje, možete kliknuti okvir ispod "Odaberi veličinu" da biste promijenili način prikaza slike (npr. Ispunjavajući cijeli zaslon).

Promijenite pozadinu radne površine u sustavu Windows Korak 6 -
Jednobojna - Omogućava vam da odaberete punu boju (na primjer, sivu) koja će ispuniti vašu radnu površinu Windows.

Promijenite pozadinu radne površine u operativnom sistemu Windows 7 -
Projekcija slajdova - Prikazuje niz fotografija iz zadane mape "Slike" vašeg računara u slideshow -u. Ovu mapu možete promijeniti klikom na Pregledaj i odabirom nove mape.

Promijenite pozadinu radne površine u operativnom sistemu Windows 8. korak -
Najbolje je da napravite novu fasciklu za prezentaciju pozadine radne površine koja sadrži slike koje želite kao pozadinu. Na primjer, možete stvoriti mapu pod nazivom "Desktop Slideshow" u odjeljku "Slike" u File Exploreru.

Promjena pozadine u sustavu Windows 10 Korak 12
-

Korak 4. Izađite iz prozora "Personalizacija" da vidite svoju novu pozadinu
Da biste to učinili, kliknite na X u gornjem desnom uglu stranice. Odabrana opcija pozadine automatski će se primijeniti na radnu površinu kada promijenite postavke.
Metoda 2 od 4: Korištenje Windows 7 i 8

Korak 1. Desnim tasterom miša kliknite prazan prostor na radnoj površini
To će pokrenuti padajući izbornik.

Korak 2. Pritisnite Personalize
Ova se opcija nalazi pri dnu padajućeg izbornika.

Korak 3. Kliknite "Pozadina radne površine"
Ova veza bi trebala biti u donjem lijevom kutu prozora.

Korak 4. Kliknite na sliku
Time ćete ga odabrati kao pozadinu radne površine.
- Također možete kliknuti padajući izbornik Pozadine radne površine Windows pri vrhu prozora da odaberete drugu mapu sa slikama (npr. "Slike").
- Ako želite potražiti određenu sliku, kliknite Pregledaj.
- Klikom na potvrdni okvir u gornjem lijevom kutu dvije ili više slika postavit ćete ih na rotaciju dijaprojekcije. Možete promijeniti zadano vrijeme između fotografija i stila prijelaza s dna prozora.

Korak 5. Kliknite okvir ispod naslova "Položaj slike"
Ovdje ćete vidjeti opcije za prikaz svoje slike. Nekoliko uobičajenih opcija uključuje:
- Fill - Vaša slika će zauzeti cijeli ekran.
- Pločica - Više sličica vaše slike prikazat će se u mreži na radnoj površini.
- Centar - Vaša slika će biti centrirana na sredini ekrana sa crnim obrubom.

Korak 6. Kliknite na opciju položaja slike

Korak 7. Kliknite na dugme Sačuvaj promene
Nalazi se pri dnu prozora "Pozadina radne površine". Vaše će promjene biti primijenjene.
Metoda 3 od 4: Korišćenje operativnog sistema Windows Vista

Korak 1. Desnim tasterom miša kliknite prazan prostor na radnoj površini
To će pokrenuti padajući izbornik.

Korak 2. Pritisnite Personalize
Ova se opcija nalazi pri dnu padajućeg izbornika.

Korak 3. Kliknite "Pozadina radne površine"
To je druga veza s vrha ovog prozora.

Korak 4. Kliknite na sliku
Time ćete ga odabrati kao pozadinu radne površine.
- Također možete kliknuti okvir Windows pozadine pri vrhu prozora da odaberete drugu mapu sa slikama (npr. "Slike").
- Ako želite potražiti određenu sliku, kliknite Pregledaj.

Korak 5. Kliknite na opciju pozicioniranja slike
Ovaj odjeljak nalazi se ispod "Kako bi slika trebala biti pozicionirana?" naslov. Vaše opcije (s lijeva na desno) uključuju verziju slike na cijelom ekranu, rešetku od vaše fotografije i centriranu verziju slike.

Korak 6. Pritisnite OK
Nalazi se pri dnu prozora. Time ćete primijeniti odabranu sliku na pozadinu radne površine.
Metoda 4 od 4: Korištenje operativnog sistema Windows XP

Korak 1. Desnim tasterom miša kliknite prazan prostor na radnoj površini
To će pokrenuti padajući izbornik.

Korak 2. Kliknite Svojstva
Nalazi se pri dnu padajućeg menija.

Korak 3. Kliknite karticu Desktop
To ćete vidjeti na vrhu prozora "Svojstva".

Korak 4. Kliknite na opciju slike radne površine
Vidjet ćete nekoliko opcija ispod naslova "Pozadina"; klikom na jedan pregledat ćete ga u prozoru pri vrhu stranice.
- Također možete kliknuti Pregledaj za odabir prilagođene slike.
- Za punu boju kliknite Nema kao pozadinu. Zatim kliknite okvir ispod "Boja" u donjem desnom kutu prozora i odaberite boju.

Korak 5. Kliknite okvir ispod naslova "Položaj"
Nalazi se u donjem desnom kutu prozora "Svojstva". Ovdje ćete vidjeti tri opcije:
- Rastezanje - Vaša slika će zauzeti cijeli ekran.
- Pločica - Više sličica vaše slike prikazat će se u mreži na radnoj površini.
- Centar - Vaša slika će biti centrirana na sredini ekrana sa crnim obrubom.

Korak 6. Kliknite na položaj slike
Na taj ćete način primijeniti poziciju na vašu sliku.

Korak 7. Pritisnite OK
Nalazi se pri dnu prozora. Time ćete spremiti svoje promjene.
Video - Korištenjem ove usluge neke se informacije mogu podijeliti s YouTubeom