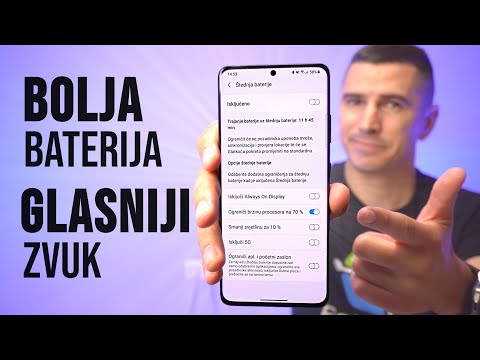Ove upute će vam pokazati kako približiti integrale za velike skupove podataka u programu Microsoft Excel. To može biti posebno korisno pri analizi podataka iz strojeva ili opreme koji zahtijevaju veliki broj mjerenja-na primjer, u ovom skupu uputa koriste se podaci iz stroja za ispitivanje vlačne čvrstoće. Ovaj vodič se može primijeniti na bilo koju vrstu mjernih podataka koji se mogu integrirati.
Koraci
1. dio 3: Priprema

Korak 1. Shvatite osnove pravila trapeza
Tako će se integral aproksimirati. Zamislite gornju krivulju naprezanje-deformacija, ali razdvojenu na stotine trapezoidnih presjeka. Površina svakog odjeljka bit će dodana kako bi se pronašlo područje ispod krivulje.

Korak 2. Učitajte podatke u Excel
To možete učiniti dvostrukim klikom na.xls ili.xlsx datoteku koju stroj izvozi.

Korak 3. Pretvorite mjerenja u upotrebljiv oblik, ako je potrebno
Za ovaj skup podataka to znači pretvaranje mjerenja vlačne mašine iz "Putovanja" u "Naprezanje", odnosno "Opterećenje" u "Naprezanje". Ovaj korak može zahtijevati različite proračune ili uopće neće biti potreban, ovisno o podacima s vaše mašine.
Dio 2 od 3: Postavljanje vaših dimenzija

Korak 1. Odredite koji će stupci predstavljati širinu i visinu trapeza
Još jednom, to će biti određeno prirodom vaših podataka. Za ovaj skup "Naprezanje" odgovara širini, a "Naprezanje" visini.

Korak 2. Kliknite na praznu kolonu i označite je sa "Širina"
Ovaj novi stupac će se koristiti za spremanje širine svakog trapeza.

Korak 3. Odaberite praznu ćeliju ispod "Širina" i upišite "= ABS ("
Otkucajte tačno onako kako je prikazano i nemoj prestani još pisati u ćeliju. Imajte na umu da kursor za "kucanje" i dalje treperi.

Korak 4. Kliknite na drugo mjerenje koje odgovara širini, a zatim pritisnite tipku -


Korak 5. Kliknite na prvo mjerenje u istoj koloni i upišite završne zagrade i pritisnite ↵ Enter
Ćelija bi sada trebala imati broj.

Korak 6. Odaberite novostvorenu ćeliju i pomaknite pokazivač miša u donji desni kut ćelije izravno ispod, dok se ne pojavi križ
-
Kada se pojavi, lijevi klik, držanje i povlačenje kursora prema dolje.

IntegralStep9b -
Stop direktno u ćeliju gore poslednje merenje. Brojevi bi trebali popuniti sve odabrane ćelije iza.

IntegralStep9c

Korak 7. Kliknite na praznu kolonu i označite je "Visina" neposredno pored kolone "Širina"

Korak 8. Odaberite stupac ispod oznake "Visina" i upišite "= 0,5*("
Još jednom, nemojte još izlaziti iz ćelije.

Korak 9. Kliknite prvo mjerenje u stupcu koje odgovara visini, a zatim pritisnite tipku +


Korak 10. Kliknite na drugo mjerenje u istoj koloni i upišite završnu zagradu i pritisnite ↵ Enter
Ćelija bi trebala imati broj.

Korak 11. Kliknite na novostvorenu ćeliju
Ponovite isti postupak kao i prije da biste primijenili formulu na sve ćelije u istoj koloni.
-
Ponovo, stop u ćeliji pre poslednjeg merenja. Brojevi bi se trebali pojaviti u svim odabranim ćelijama.

IntegralStep14b
3. dio 3: Izračunavanje površine

Korak 1. Kliknite na praznu kolonu i označite je "Površina" pored kolone "Visina"
Ovo će pohraniti područje za svaki trapez.

Korak 2. Kliknite na ćeliju izravno ispod "Area" i upišite "="
Još jednom, ne izlazite iz ćelije.

Korak 3. Kliknite na prvu ćeliju u stupcu "Širina", a zatim upišite zvjezdicu (*)


Korak 4. Kliknite na prvu ćeliju u stupcu "Visina" i pritisnite ↵ Enter
U ćeliji bi se sada trebao pojaviti broj.

Korak 5. Kliknite na novostvorenu ćeliju
Ponovite postupak koji ste prethodno primijenili da biste primijenili formulu na sve ćelije u istoj koloni.
Ponovo, stop u ćeliji pre poslednjeg merenja. Brojevi bi se trebali pojaviti u odabranim ćelijama nakon ovog koraka.

Korak 6. Kliknite na praznu kolonu i označite je sa "Integral" pored kolone "Area"

Korak 7. Kliknite na ćeliju ispod "Integral" i upišite "= SUM (", i ne izlazite iz ćelije


Korak 8. Kliknite na prvu ćeliju ispod "Područje", držite i povlačite prema dolje dok se ne odaberu sve ćelije u stupcu "Područje", a zatim pritisnite ↵ Enter
Broj pod "Integral" bi se trebao pojaviti i bit će odgovor.
Upozorenja
- Ako se u ćeliji ne pojavljuju brojevi ili greška, dvaput provjerite jesu li odabrane ispravne ćelije.
- U odgovor na integraciju obavezno stavite odgovarajuće jedinice.
- Imajte na umu da je ovo približna vrijednost i bit će točnija ako postoji više trapeza (više mjerenja).