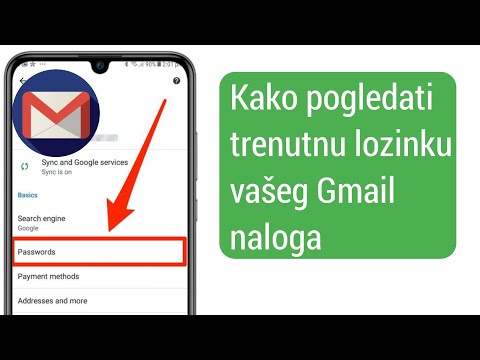Ovaj wikiHow vas uči kako stvoriti bazu podataka koristeći podatke iz Microsoft Excel proračunske tablice uvozom podataka izravno u Access, koji je Microsoftov softver za upravljanje bazom podataka, ili izvozom Excel podataka u format koji funkcionira s većinom softvera za baze podataka. Microsoft Access dio je programskog paketa Microsoft Office i dostupan je samo za Windows.
Koraci
Metoda 1 od 2: Korištenje programa Microsoft Access

Korak 1. Otvorite Microsoft Access
To je crvena aplikacija sa A. Na taj način otvara se stranica predloška programa Access.
Access je dizajniran za upotrebu s Excelom i dolazi u paketu s Excelom u programu Microsoft Office Professional i dostupan je samo za Windows

Korak 2. Pritisnite Blank database
Ova se opcija nalazi u gornjoj lijevoj strani prozora.
Ako želite koristiti drugi predložak za Access bazu podataka, umjesto toga odaberite predložak koji želite

Korak 3. Kliknite Stvori kada se to od vas zatraži
Ova se opcija nalazi u donjem desnom kutu skočnog prozora. Otvorit će se vaša Access baza podataka.

Korak 4. Kliknite karticu Vanjski podaci
Nalazi se na traci menija pri vrhu prozora Access.

Korak 5. Kliknite Sačuvani uvoz
Ovo ćete pronaći na krajnje lijevoj strani Vanjski podaci traka sa alatkama. Pojavit će se padajući izbornik.

Korak 6. Odaberite Datoteka
Nalazi se u padajućem meniju. Odabirom ove opcije pojavljuje se iskačući izbornik.

Korak 7. Kliknite Excel
Ova opcija se nalazi u iskačućem meniju. Klikom na njega prozor za uvoz se otvara.

Korak 8. Kliknite Pregledaj
Nalazi se u gornjem desnom dijelu prozora.

Korak 9. Odaberite Excel proračunsku tablicu
Idite u mapu u kojoj se nalazi vaša Excel proračunska tablica, a zatim kliknite Excel proračunsku tablicu koju želite otvoriti.

Korak 10. Pritisnite Otvori
Nalazi se u donjem desnom uglu prozora.

Korak 11. Odredite kako prenijeti podatke
Kliknite radio dugme lijevo od jednog od sljedećeg:
- Uvezite izvorne podatke u novu tablicu u trenutnoj bazi podataka - Odaberite ovu opciju ako ste kreirali novu bazu podataka bez tablica ili ako želite dodati novu tablicu u postojeću bazu podataka. Kreiranjem nove tablice možete urediti informacije u programu Access.
- Dodajte kopiju zapisa u tabelu - Odaberite ovu opciju ako koristite postojeću bazu podataka i želite dodati podatke u jednu od tablica u bazi podataka. Dodavanjem postojeće tablice možete urediti informacije u programu Access.
- Povežite se s izvorom podataka stvaranjem povezane tablice - Odaberite ovu opciju za stvaranje hiperveze u bazi podataka koja će otvoriti Excel bazu podataka u Excelu. Pomoću ove metode ne možete uređivati podatke u programu Access.

Korak 12. Pritisnite OK
Ovo ćete pronaći pri dnu prozora.

Korak 13. Odaberite list
Pri vrhu prozora kliknite naziv lista koji želite uvesti iz odabranog Excel dokumenta.
- Excel prema zadanim postavkama stvara radne knjige s tri proračunske tablice s oznakom "List 1", "List 2" i "List 3". Možete prenositi samo jedan list odjednom; ako imate podatke o sva tri lista, morate dovršiti prijenos s jednim listom, a zatim se vratiti na karticu "Vanjski podaci" i ponoviti sve korake za svaki preostali list.
- Možete izbrisati, dodati i urediti nazive ovih listova u Excelu, a sve promjene koje unesete pojavit će se u Accessovoj bazi podataka.

Korak 14. Pritisnite Dalje
Nalazi se u donjem desnom uglu prozora.

Korak 15. Omogućite naslove stupaca
Označite okvir "Prvi red sadrži naslove stupaca" ako vaš Excel list ima vlastite naslove stupaca u gornjem redu (npr. A red).
Poništite okvir ako želite da Access kreira naslove stupaca

Korak 16. Pritisnite Dalje

Korak 17. Uredite stupce i polja proračunske tablice ako je potrebno
Ako želite uvesti sva polja iz proračunske tablice bez promjena, preskočite ovaj korak:
- Da biste uredili polje, kliknite zaglavlje stupca koje želite promijeniti, a zatim uredite naziv polja, tip podataka i/ili je li indeksirano ili ne.
- Ako ne želite uvesti polje, označite okvir "Ne uvozi polje (preskoči)".

Korak 18. Pritisnite Dalje

Korak 19. Postavite primarni ključ za bazu podataka
Za najbolje rezultate, ostavite zadanu postavku ovdje kako bi dozvolili Accessu da postavi ključ.
Možete postaviti i vlastiti ključ tako što ćete označiti "Odaberi svoj primarni ključ" i unijeti ga u polje pored te opcije ili možete odabrati "Nema primarnog ključa" (ne preporučuje se)

Korak 20. Pritisnite Dalje

Korak 21. Dodajte ime
Upišite naziv lista u polje "Uvezi u tablicu".
Preskočite ovaj korak da biste bazu podataka ostavili na zadano ime

Korak 22. Pritisnite Finish
Ova se opcija nalazi u donjoj desnoj strani prozora.

Korak 23. Pritisnite Zatvori
Nalazi se u donjem desnom uglu prozora. Ovo će zatvoriti prozor za uvoz i stvoriti vašu bazu podataka.
Prvo možete označiti okvir "Spremi korake uvoza" ako želite biti sigurni da će Access zapamtiti vaše postavke za ovu bazu podataka
Metoda 2 od 2: Korištenje softvera za baze podataka trećih strana

Korak 1. Otvorite Excel dokument
Dvaput kliknite na Excel dokument koji želite pretvoriti u bazu podataka.
Ako još niste kreirali dokument, otvorite Excel, kliknite Prazna radna sveskai kreirajte dokument prije nego nastavite.

Korak 2. Kliknite na Datoteka
Nalazi se na traci menija koja se nalazi ili pri vrhu Excel prozora (Windows) ili pri vrhu ekrana (Mac).

Korak 3. Kliknite Spremi kao
Ovu ćete opciju pronaći u Datoteka meni.

Korak 4. Dvaput kliknite na ovaj računar
Nalazi se na sredini stranice.
Preskočite ovaj korak na Macu

Korak 5. Odaberite format datoteke
Kliknite padajući okvir "Spremi kao vrstu" (Windows) ili "Format datoteke" (Mac), a zatim odaberite nešto od sljedećeg:
- Ako koristite aplikaciju baze podataka zasnovanu na računaru, kliknite na a . CSV (vrijednosti odvojene zarezima) format.
-
Ako koristite aplikaciju baze podataka zasnovanu na webu, kliknite na . XML formatu.
Ako vaš Excel dokument ne sadrži nikakve XML podatke, nećete moći odabrati XML

Korak 6. Pritisnite Spremi
Nalazi se pri dnu prozora. Ovo će spremiti vaš dokument koristeći odabrane postavke.

Korak 7. Kreirajte novu bazu podataka u aplikaciji baze podataka
Ovaj proces će se razlikovati ovisno o aplikaciji koju koristite, ali obično ćete otvoriti aplikaciju, kliknite Novo (ili Datoteka > Novo) i slijedite upute na ekranu.

Korak 8. Pronađite dugme Uvoz …
Često se nalazi klikom na Datoteka opciju, ali vaša aplikacija baze podataka može se razlikovati.

Korak 9. Odaberite Excel datoteku
Pronađite i dvaput kliknite datoteku koju ste izvezli iz programa Excel.

Korak 10. Slijedite upite aplikacije baze podataka za uvoz podataka

Korak 11. Sačuvajte bazu podataka
Obično možete otvoriti meni "Sačuvaj" pritiskom na Ctrl+S (Windows) ili ⌘ Command+S (Mac).
Savjeti
- Postoji nekoliko besplatnih internetskih web stranica s bazama podataka koje možete koristiti za stvaranje baze podataka, iako ćete se morati prijaviti za račun kod većine ovih usluga.
- Ako nemate potpuno funkcionalan softver za baze podataka, možda će vam trebati i poseban program za otvaranje datoteka baze podataka na PC -u ili Mac -u.