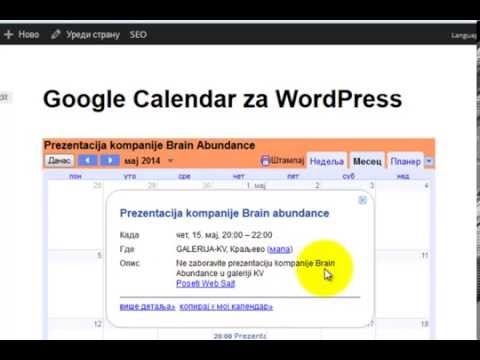Ovaj wikiHow vas uči kako podijeliti svoju Keynote prezentaciju s drugim ljudima na internetu. Ako želite predstaviti prezentaciju uživo, možete koristiti Appleovu funkciju Keynote Live. Prezentaciju možete podijeliti i ugradnjom na svoju web stranicu ili blog post.
Koraci
Metoda 1 od 2: Korištenje aplikacije Keynote Live

Korak 1. Otvorite svoju prezentaciju u programu Keynote na svom Macu
Keynote ima ugrađenu funkciju koja vam omogućuje da svoju prezentaciju podijelite uživo.
Keynote Live je ograničen jer neće reproducirati zvuk niti vam omogućiti da govorite uživo. Ako želite izvesti prezentaciju uživo, htjet ćete koristiti Keynote Live sa alatom za audio konferencije poput Zooma, Microsoft Teamsa ili Google Meeta

Korak 2. Pritisnite Keynote Live dugme
To je ikona računara s dvije zakrivljene linije sa strane, a naći ćete je na alatnoj traci pri vrhu Keynotea. Pojavit će se poruka s potvrdom.

Korak 3. Kliknite na Nastavi u iskačućem prozoru
Ovo stvara pozivnu vezu za vašu prezentaciju.

Korak 4. Kliknite Pozovi gledaoce
Sada možete izabrati kako ćete pozvati prisutne na svoju prezentaciju uživo.

Korak 5. Odaberite način poziva
Možete pozvati ljude da pogledaju vašu prezentaciju tako što ćete im poslati vezu. Odaberite Mail da sastavite poruku e -pošte koja sadrži vezu koju možete uputiti kome god želite. IMessage možete koristiti i odabirom Poruka, AirDrop to ljudima u blizini ili bilo kojoj drugoj opciji aplikacije.
- Ako želite podijeliti vezu pozivnice u softveru za video konferencije ili chat uživo, odaberite Kopiraj vezu da biste kopirali vezu u međuspremnik, a zatim je zalijepili u razgovor.
- Ako želite zatražiti lozinku za pregled prezentacije, kliknite Više opcija, odaberite Zahtijeva lozinkui slijedite upute na ekranu.

Korak 6. Kliknite Reproduciraj sada da biste podijelili svoju prezentaciju
Nakon što kliknete na ovo dugme, svi koji imaju vezu mogu je unijeti u svoj web preglednik kako bi uživo pogledali prezentaciju.
- Ako još ne želite započeti prezentaciju, možete odabrati Play Later umjesto toga. Zatim, kada budete spremni za dijeljenje prezentacije, kliknite zeleno-bijeli pravokutnik s trokutom na alatnoj traci i odaberite Igrajte na Keynoteu uživo da započnete dijeljenje. Možete kliknuti na zeleno-bijelu ikonu pravokutnika i trokuta da ponovo počnete dijeliti.
- Ako želite pozvati više ljudi nakon početka prezentacije, pritisnite itd tipku za zaustavljanje reprodukcije, kliknite tipku Keynote Live na alatnoj traci (monitor računara s dvije zakrivljene linije), odaberite Pozovite gledaocei odaberite svoje gledaoce.

Korak 7. Završite prezentaciju
Kada završite s dijeljenjem, kliknite na ikonu računara s dvije zakrivljene linije na alatnoj traci i odaberite Isključite Keynote Live.
Kada završite prezentaciju, veza će prestati raditi. Ako želite ponovo prezentirati, morat ćete stvoriti novu vezu
Metoda 2 od 2: Ugrađivanje na web stranicu

Korak 1. Otvorite svoju prezentaciju u programu Keynote
Svoju Keynote prezentaciju možete ugraditi na svoju ličnu ili poslovnu web lokaciju iz Keynote -a na Mac, iPhone ili iPad.
Ako ste prezentaciju zaštitili lozinkom, uklonite je prije nego nastavite

Korak 2. Kliknite ili dodirnite dugme Collaborate
To je okrugla ikona koja sadrži obris osobe i znak plus.

Korak 3. Dodirnite Opcije dijeljenja (samo za iPhone ili iPad)
Ako koristite Mac, preskočite ovaj korak.

Korak 4. Odaberite Svako sa vezom iz iskačućeg menija "Ko može pristupiti"
Ovo je potrebno kako bi se prezentacija pravilno prikazala na vašoj web stranici.

Korak 5. Odaberite Samo prikaz sa menija "Dozvole"
Ovo osigurava da niko ne može urediti vašu prezentaciju.

Korak 6. Kliknite ili dodirnite Kopiraj vezu
Veza do vaše Keynote prezentacije sada je spremljena u međuspremnik.
Veza počinje sa "https://www.icloud.com/keynote" i završava sa "#naziv vaše datoteke"

Korak 7. Ugradite prezentaciju
Sada kada imate vezu do svoje prezentacije, možete je zalijepiti u kôd svoje web stranice. Koraci za to se razlikuju ovisno o web lokaciji, ali većina proizvođača web stranica ima opciju "Ugradi" koju možete koristiti. Evo nekoliko primjera kako umetnuti prezentaciju na popularne web lokacije:
-
Srednji:
Nije potreban dodatni kôd. Da biste ugradili vezu, jednostavno je zalijepite u vlastitu liniju i pritisnite Enter ili Povratak. Medium će prikazati ugrađenu prezentaciju nakon što objavite svoju priču.
-
Wordpress:
Pomoću uređivača blokova kreirajte novi blok "Ugradi" (prva opcija ugradnje), zalijepite vezu Keynote u polje i kliknite "Ugradi". Ako ne koristite uređivač blokova, možete ugraditi prezentaciju postavljanjem URL -a u vlastiti red.
-
Embed.ly:
Ako koristite drugu vrstu web stranice ili graditelja web lokacija, provjerite Embed.ly, koji će vam pomoći u stvaranju kodova za ugradnju za različite web lokacije i usluge.