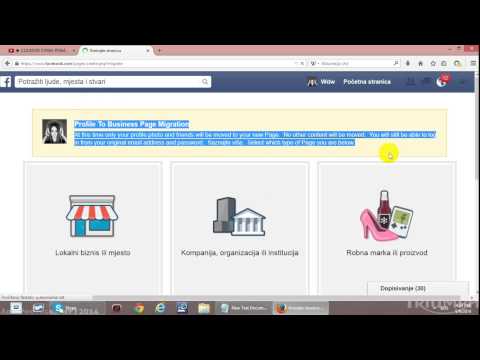Uvijek možete poništiti sve promjene koje ste napravili u svom pregledniku tako da ga vratite u zadano stanje. Ovo će vratiti sve postavke preglednika na zadane vrijednosti, kao i onemogućiti i ukloniti sva proširenja koja su instalirana. Ovo je vrlo korisno ako je proširenje otelo vaš preglednik ili ste promijenili neke postavke koje su uzrokovale neispravan rad preglednika.
Koraci
Metoda 1 od 3: Internet Explorer

Korak 1. Pokrenite Internet Explorer
Možete ga pronaći u izborniku Start ili na traci za brzo pokretanje.

Korak 2. Otvorite Internet opcije
Pritisnite dugme zupčanika u gornjem desnom kutu trake menija zaglavlja i odaberite "Internet opcije" u opcijama menija. Pojavit će se prozor Internet mogućnosti.

Korak 3. Idite na Napredne postavke
Kliknite krajnju desnu karticu na Internet opcijama za "Napredno". Ovo sadrži sve napredne postavke koje se koriste za Internet Explorer.

Korak 4. Resetirajte postavke
Pri dnu kartice Napredno nalazi se odjeljak “Vraćanje postavki Internet Explorera”. Ovdje kliknite gumb "Reset". Pojavit će se prozor za potvrdu. U ovom prozoru kliknite dugme “Reset”. Sve vaše postavke koje se odnose na sam preglednik, alatne trake i dodatke, privatnost, sigurnost, napredne opcije, skočne prozore i druge bit će vraćene na zadane postavke.

Korak 5. Ponovo pokrenite računar
Bilo bi dobro da ponovo pokrenete računar kad god radite ove vrste zadataka. Učinite to kako bi vaše promjene stupile na snagu.
Metoda 2 od 3: Google Chrome

Korak 1. Pokrenite Google Chrome. Možete ga pronaći u izborniku Start ili na traci za brzo pokretanje. #Idite na Postavke. Kliknite na dugme sa tri horizontalne linije u gornjem desnom uglu. Ovo će otvoriti podmeni. Potražite "Postavke" i kliknite na nju. Stranica s postavkama će se učitati. Također možete izravno otići na ovu stranicu unosom “chrome: // settings/” u polje za adresu.

Korak 2. Prikažite napredne postavke
Pomaknite se do dna stranice i kliknite vezu "Prikaži napredne postavke" da biste proširili stranicu Postavke. Prikazat će se daljnje postavke.

Korak 3. Resetujte postavke
Posljednja opcija je "Resetiraj postavke". Klikom na gumb “Reset settings” vratit ćete sve postavke na izvorne zadane vrijednosti. Kliknite na nju i pojavit će se prozor za potvrdu. Kliknite na dugme “Reset” u prozoru za potvrdu. Ovo će poništiti vašu početnu stranicu, tražilicu, proširenja, privremene i predmemorirane podatke i druge postavke preglednika.

Korak 4. Ponovo pokrenite pregledač
Bilo bi dobro da ponovo pokrenete računar, ili barem pregledač, da biste imali čist početak.
Metoda 3 od 3: Mozilla Firefox

Korak 1. Pokrenite Mozilla Firefox
Možete ga pronaći u izborniku Start ili na traci za brzo pokretanje.

Korak 2. Otvorite meni Pomoć
Kliknite na dugme sa tri horizontalne linije u gornjem desnom uglu. Ovo će otvoriti podmeni. Potražite ikonu znaka pitanja pri dnu podmenija i kliknite na nju. Pojavit će se izbornik Pomoć.

Korak 3. Idite na “Informacije o rješavanju problema
”Potražite“Informacije o rješavanju problema”u izborniku Pomoć i kliknite na nju. Učitat će se stranica s informacijama o rješavanju problema.
Također možete izravno otići na ovu stranicu unosom „about: support“u polje za adresu

Korak 4. Osvježite Firefox
Podesite Firefox klikom na dugme „Osvježi Firefox“u gornjem desnom kutu stranice. Pojavit će se prozor za potvrdu. Ponovno kliknite gumb “Osvježi Firefox” za potvrdu. Ovo će ukloniti sve dodatke i prilagođavanja i vratiti sve postavke preglednika na zadane vrijednosti.

Korak 5. Ponovo pokrenite pregledač
Preglednik će sam izaći i ponovo se pokrenuti. Kad to učini, ponašat će se kao da ste ga upravo instalirali.