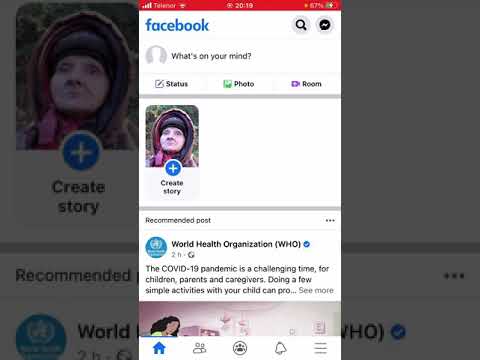Ako redovno koristite pametni telefon, važno je imati pouzdanu sigurnosnu kopiju u slučaju da nešto pođe po zlu. I iPhone i Android imaju ugrađene alate za izradu sigurnosnih kopija, a možete koristiti iTunes na računaru za izradu sigurnosne kopije iPhonea. Redovito stvaranje sigurnosnih kopija može vam uštedjeti vrijeme i glavobolje ako se telefon sruši ili promijenite uređaj.
Koraci
Metoda 1 od 3: iPhone pomoću iTunes -a

Korak 1. Povežite iPhone sa računarom
Najbrži način izrade sigurnosne kopije vašeg iPhone -a je korištenje iTunes -a na računaru. Povežite iPhone sa računarom pomoću USB kabla.

Korak 2. Pokrenite iTunes na računaru
Može se pokrenuti automatski kada povežete iPhone.
Ako nemate instaliran iTunes, možete ga besplatno preuzeti sa web stranice apple.com/itunes/download/

Korak 3. Odaberite svoj iPhone u iTunes -u
Vidjet ćete da se dugme za vaš iPhone pojavljuje u gornjem redu prozora iTunes.
- Ako prvi put povezujete iPhone, proći ćete kroz kratak postupak postavljanja. To neće utjecati na podatke na vašem iPhoneu.
- Možda ćete morati dodirnuti "Povjerenje" na skočnom prozoru koji se pojavi na ekranu vašeg iPhonea.

Korak 4. Prenesite kupovinu
Svaki kupljeni sadržaj možete prenijeti sa svog iPhonea u svoju iTunes biblioteku. Učinite to prije stvaranja sigurnosne kopije:
- Kliknite na meni Datoteka. Ako ne vidite meni Datoteka, pritisnite Alt.
- Odaberite "Uređaji" → "Prenesite kupljeni sadržaj s iPhonea."
- Sačekajte da se vaš sadržaj prenese. Ovo može potrajati ako ste kupili i preuzeli mnogo iTunes sadržaja na iPhone.

Korak 5. Kliknite gumb "Napravi sigurnosnu kopiju sada" na ekranu Sažetak
Ovaj se zaslon prema zadanim postavkama otvara kada odaberete iPhone u iTunes -u. Dugme "Napravi sigurnosnu kopiju sada" može se pronaći u odjeljku "Sigurnosne kopije" na ekranu Sažetak.

Korak 6. Sačekajte da se iPhone sigurnosno kopira
Proces izrade sigurnosne kopije vjerovatno će potrajati neko vrijeme da se završi. Napredak možete pratiti pri vrhu prozora iTunes. Pazite da ne isključite iPhone tokom procesa izrade sigurnosne kopije.
Izrada sigurnosne kopije pomoću iTunes -a sigurnosno će kopirati sve vaše podatke. Neće napraviti sigurnosnu kopiju sadržaja sinhroniziranog s iTunes-a jer se to može ponovno sinkronizirati

Korak 7. Vratite sigurnosnu kopiju pomoću programa iTunes
Možete koristiti iTunes za vraćanje sigurnosne kopije koju ste napravili na svom iPhoneu.
- Pritisnite gumb "Vrati sigurnosnu kopiju" na ekranu Sažetak kada je vaš iPhone povezan.
- Odaberite sigurnosnu kopiju iz koje želite vratiti. Možete provjeriti datume kako biste pronašli onaj koji želite koristiti.
- Pričekajte da se vaš iPhone vrati i sinhronizira. Nakon vraćanja, iPhone će se ponovno pokrenuti i započeti sinkronizacija s iTunes -om. Nemojte isključivati iPhone dok se sinhronizacija ne dovrši.
Metoda 2 od 3: iPhone pomoću iClouda

Korak 1. Priključite iPhone na izvor napajanja
Proces izrade sigurnosne kopije može potrajati, pa je najbolje da vaš iPhone povežete s izvorom napajanja prije početka.

Korak 2. Povežite svoj iPhone na Wi-Fi
Sigurnosna kopija može biti prilično velika i može pojesti sve vaše mobilne podatke u jednom zamahu. Povežite svoj iPhone s Wi-Fi mrežom prije početka procesa izrade sigurnosne kopije.
Otvorite aplikaciju Postavke i dodirnite "Wi-Fi". Odaberite mrežu na koju se želite povezati i unesite lozinku

Korak 3. Otvorite aplikaciju Postavke na svom iPhoneu i odaberite "iCloud
" Ovo će otvoriti vaše iCloud postavke za vaš iPhone.
Ako niste prijavljeni sa svojim Apple ID -om, dodirnite "Prijava" i prijavite se. Morat ćete biti prijavljeni s Apple ID -om da biste spremili sigurnosne kopije podataka u svoju iCloud pohranu

Korak 4. Dodirnite opciju "Sigurnosna kopija" u postavkama iClouda
Morat ćete se malo pomicati da biste ga pronašli.

Korak 5. Uključite "iCloud Backup"
Ovo će omogućiti automatsko sigurnosno kopiranje na iCloud. Ovo je potrebno omogućiti kako bi se pokrenuo postupak izrade sigurnosne kopije.

Korak 6. Dodirnite "Napravi sigurnosnu kopiju sada" i pričekajte da se sigurnosna kopija dovrši
To može potrajati, ovisno o količini podataka koje sigurnosno kopirate.
- Proces izrade sigurnosne kopije iCloud neće sigurnosno kopirati ništa što je već pohranjeno u iCloudu, poput vaših kontakata, kalendara i iCloud biblioteke fotografija.
- Ako na svom iCloud računu nemate dovoljno prostora za pohranu, nećete moći stvoriti sigurnosnu kopiju.

Korak 7. Pregledajte sadržaj sigurnosne kopije
Budući da je iCloud pohrana ograničena, možete kontrolirati što je pohranjeno u vašoj sigurnosnoj kopiji, kao i brisati stare sigurnosne kopije koje vam više ne trebaju:
- Otvorite aplikaciju Postavke i odaberite "iCloud."
- Dodirnite "Pohrana", a zatim "Upravljaj pohranom".
- Dodirnite sigurnosnu kopiju kojom želite upravljati.
- Isključite sve aplikacije za koje ne želite napraviti sigurnosnu kopiju podataka. Od vas će se tražiti da potvrdite, a zatim će se ti podaci izbrisati iz sigurnosne kopije.
- Dodirnite "Izbriši sigurnosnu kopiju" da biste izbrisali cijelu sigurnosnu kopiju iz iClouda.

Korak 8. Vratite iz iCloud sigurnosne kopije
Da biste vratili iCloud sigurnosnu kopiju, morat ćete izbrisati iPhone i postaviti ga kao novi, a zatim vratiti sigurnosnu kopiju:
- Otvorite aplikaciju Postavke i odaberite "Općenito".
- Pomaknite se do dna i dodirnite "Poništi".
- Dodirnite "Izbriši sav sadržaj i postavke", a zatim potvrdite.
- Pričekajte dok se vaš telefon izbriše i resetira.
- Nastavite s pomoćnikom za postavljanje i odaberite "Vrati iz i iCloud sigurnosne kopije" kada se to od vas zatraži.
Metoda 3 od 3: Android

Korak 1. Otvorite aplikaciju Postavke na Androidu
Postupak izrade sigurnosne kopije Androida značajno će se razlikovati ovisno o uređaju koji koristite, ali na većini uređaja možete sigurnosno kopirati bitne podatke na svoj Google račun.

Korak 2. Odaberite "Sigurnosna kopija i reset
" Tačan tekst može se malo razlikovati ovisno o tome koji uređaj koristite.

Korak 3. Osigurajte da je "Sigurnosno kopiranje mojih podataka" omogućeno u odjeljku "Google sigurnosna kopija"
Ovo će sigurnosno kopirati postavke i postavke vašeg uređaja na vaš Google račun. Ova sigurnosna kopija se ne računa u vaš prostor za pohranu na Google disku.
- Sigurnosna kopija Google računa sprema vaše kontakte, kalendare, podatke aplikacija, lozinke za Wi-Fi i neke osnovne postavke telefona. Neće sigurnosno kopirati fotografije i SMS poruke.
- Ako nemate Google račun povezan s procesom izrade sigurnosne kopije, možete dodati postojeći ili stvoriti novi besplatni.

Korak 4. Koristite rezervnu uslugu proizvođača uređaja
Osim Googleovih sigurnosnih kopija, vaš uređaj može imati i sigurnosnu kopiju koju pruža proizvođač, kao što su Samsung ili LG. Ova usluga se može pronaći u istom izborniku "Sigurnosno kopiranje i vraćanje u prethodno stanje", obično pri vrhu.
Proces i sigurnosno kopiranje podataka razlikovat će se ovisno o proizvođaču i uređaju. Slijedite upute za stvaranje sigurnosne kopije na svom uređaju ili pohranjenu u oblaku

Korak 5. Koristite Google fotografije za izradu sigurnosnih kopija fotografija
Aplikacija Google fotografije omogućuje vam besplatno pohranjivanje svih vaših fotografija na vaš Google račun u visokoj kvaliteti. Fotografije možete pohraniti i u izvornoj kvaliteti pomoću spremišta na Google disku. Svi Google računi dolaze s 15 GB besplatnog prostora za pohranu.
- Preuzmite aplikaciju Google fotografije iz Trgovine Play ako je već nemate. Otvorite ga, dodirnite gumb Izbornik i odaberite "Postavke".
- Dodirnite "Sigurnosno kopiranje i sinkronizacija" i uključite Sigurnosno kopiranje pri vrhu ekrana. Prijavite se svojim Google računom ako već niste.
- Dodirnite "Veličina prijenosa" da biste odabrali kakvu kvalitetu želite koristiti pri postavljanju slika. Slike visokog kvaliteta će imati blago smanjeni kvalitet, ali nema ograničenja u broju koje možete postaviti. Originalne slike su nepromijenjene, ali se računaju u vašu pohranu na Google disku.
- Dodirnite "Napravi sigurnosnu kopiju svih" za početak izrade sigurnosnih kopija fotografija. Sve slike iz mape Kamera bit će sigurnosno kopirane na vaš Google račun. Možda ćete se htjeti povezati s Wi-Fi-jem prije nego započnete izradu sigurnosne kopije.

Korak 6. Povežite uređaj sa računarom da biste na njemu napravili rezervnu kopiju
Uobičajen način stvaranja sigurnosne kopije svih vaših Android podataka je njihovo povezivanje s računarom i kopiranje cijelog sadržaja vašeg telefona.
- Povežite svoj Android putem USB kabla sa Windows ili Mac računarom. Ako koristite Mac, možda ćete morati instalirati Android Fire Transfer (android.com/filetransfer/).
- Otvorite svoj Android uređaj u svom istraživaču. Možete pritisnuti ⊞ Win+E da otvorite ovo u Windowsu.
- Kopirajte sav sadržaj u novu fasciklu na računaru. Odaberite sve mape na Android uređaju i povucite ih u novu mapu na računaru. Ovo će početi kopirati sve podatke na vaše računalo, uključujući slike, videozapise, podatke aplikacija i još mnogo toga. Ne isključujte Android tokom procesa kopiranja.

Korak 7. Koristite aplikaciju za izradu sigurnosnih kopija treće strane
Dostupne su različite aplikacije trećih strana koje mogu sigurnosno kopirati vaš Android uređaj. Oni su korisniji ako je vaš Android ukorijenjen i želite izraditi sigurnosnu kopiju prilagođenog ROM-a, ali mogu biti korisni i za uređaje koji nisu ukorijenjeni. Sigurnosna kopija aplikacija možda neće biti potrebna mnogim korisnicima jer će Googleova sigurnosna kopija, sigurnosna kopija proizvođača i Google fotografije spremiti gotovo sve vaše podatke.