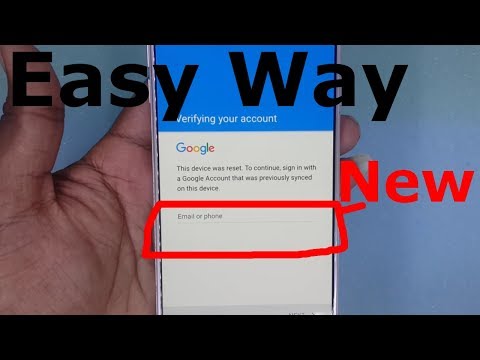PDF obrasci koji se mogu popuniti često se koriste umjesto službenih papirnih dokumenata pri popunjavanju važnih papirologija na webu. Obrazac možete stvoriti od većine postojećih vrsta dokumenata, uključujući skenirane papirnate dokumente, neinteraktivne PDF obrasce, proračunske tablice i Wordove dokumente. Ovaj wikiHow vas uči kako stvoriti PDF koji se može ispuniti iz bilo kojeg dokumenta pomoću programa Adobe Acrobat Pro.
Koraci
1. dio 3: Izrada obrasca iz dokumenta

Korak 1. Otvorite Adobe Acrobat DC na računaru
Adobe Acrobat DC službena je aplikacija zasnovana na pretplati za stvaranje i upravljanje PDF datotekama. Standardni i Pro planovi omogućuju vam stvaranje PDF -ova koji se mogu puniti.
- Da biste saznali kako nabaviti Adobe Acrobat, pogledajte Kako instalirati Adobe Acrobat.
- Adobe Acrobat Pro nudi besplatnu probnu pretplatu. Da biste se prijavili, slijedite ovu vezu do Adobeove web stranice.

Korak 2. Kliknite na meni Alati
Nalazi se pri vrhu aplikacije.

Korak 3. Kliknite Pripremi obrazac
To je ljubičasta ikona blizu središta prozora.

Korak 4. Kliknite Odaberi datoteku
Ovo vam omogućava da uvezete obrazac iz druge datoteke, kao što je Word, Excel ili PDF datoteka koja se ne može popuniti u Acrobat.
Ako želite skenirati papirnati dokument, kliknite Skenirajte dokument, a zatim slijedite upute na ekranu da biste ga uvezli sa skenera.

Korak 5. Odaberite dokument koji želite uvesti
To možete učiniti dvostrukim klikom na naziv dokumenta.
Ako želite digitalni potpis, označite okvir pored "Ovaj dokument zahtijeva potpis."

Korak 6. Pritisnite Start za izradu obrasca
Ovo uvozi datoteku u Acrobat. Aplikacija će pokušati stvoriti polja za popunjavanje na temelju izgleda dokumenta. Ova polja možete urediti i prema potrebi dodati nova.
Dio 2 od 3: Uređivanje polja obrasca

Korak 1. Kliknite na Tools izbornika i odaberite Pripremite obrazac.
Nalazi se pri vrhu ekrana. Ovo vas stavlja u način uređivanja obrasca. Sada kada ste uvezli obrazac, možete uređivati postojeća polja, stvarati nova polja i dodavati druge elemente poput izbornika i popisa.

Korak 2. Uredite postojeće tekstualno polje
Acrobat pokušava stvoriti polja na osnovu izgleda vašeg dokumenta. Lista polja se pojavljuje na desnoj ploči ispod zaglavlja "Polja". Evo nekoliko načina na koje možete promijeniti postojeće polje:
- Da biste promijenili veličinu polja, kliknite ga jednom tako da bude okruženo ručkama, a zatim povucite ručice do željene veličine.
- Da biste izbrisali polje, kliknite ga jednom da biste ga odabrali, a zatim pritisnite Delete na tastaturi.
- Pogledajte korak 5 za više ideja za prilagođavanje uređivanja polja.

Korak 3. Kliknite na alatku Tekstualno polje da biste dodali novo polje
Ovaj alat izgleda kao "T" s kursorom i nalazi se na traci sa ikonama iznad dokumenta.
Da biste kopirali postojeće polje, desnom tipkom miša kliknite polje i odaberite Copy umjesto toga.

Korak 4. Kliknite lokaciju na koju želite dodati tekstualno polje
Ovo postavlja polje zadane veličine na ovu lokaciju. Ako želite povući okvir određene veličine, kliknite i povucite kursor miša da biste pronašli željenu veličinu. Kada se polje postavi, pojavit će se žuti okvir.
Da biste postavili kopirano polje, desnom tipkom miša kliknite željenu lokaciju i odaberite Zalijepi.

Korak 5. Unesite naziv polja u okvir "Naziv polja"
Ovo je samo za vašu vlastitu referencu i neće biti vidljivo u konačnoj verziji obrasca.
Ako želite da ispunjavanje ovog polja postane obavezno, označite polje pored "Obavezno polje" ispod praznog polja "Naziv polja"

Korak 6. Pritisnite Sva svojstva da biste pristupili alatkama za uređivanje polja
Ovaj novi dijaloški okvir omogućuje vam uređivanje izgleda polja i dodavanje posebnih opcija.

Korak 7. Uredite tekstualno polje
U dijalogu "Svojstva tekstualnog polja" kliknite kroz različite kartice kako biste provjerili načine formatiranja polja.
- Kliknite na Opcije karticu za dodavanje funkcija kao što su provjera pravopisa, pisanje u više redova i ograničenja znakova.
- Kliknite na Izgled karticu za podešavanje boja i opcija fonta.
- Kliknite Akcije kako bi polje izvršilo određene funkcije na osnovu unesenog teksta.
- Kliknite Zatvori kada završite s uređivanjem ove oblasti teksta.

Korak 8. Dodajte dugmad, menije i druge opcije
Druge ikone pored alata za tekstualno polje iznad dokumenta predstavljaju druge značajke koje možete dodati u obrazac. Zadržite pokazivač miša iznad svakog od različitih alata da vidite koju vrstu stavke obrasca predstavlja. Nekoliko ideja:
- Da biste dodali popis, označite okvir za izbor ili dugme za izbor na traci sa alatkama, a zatim kliknite željenu lokaciju da biste ga postavili. Zatim možete kliknuti Dodaj još jedno dugme da biste dodali sljedeću stavku ili kliknite All Properties da biste prilagodili ponašanje liste.
- Da biste dodali padajući izbornik, odaberite jednu od opcija izbornika s malim strelicama na alatnoj traci, a zatim ih prilagodite po želji.
- Da biste zatražili digitalni potpis, kliknite ikonu nalivpera i liniju za potpis, a zatim kliknite lokaciju na koju želite postaviti.
- Da biste dodali dugme, kliknite na uredu na traci sa alatkama postavite je na željenu lokaciju, a zatim kliknite All Properties da ga prilagodite.
Dio 3 od 3: Čuvanje i distribucija obrasca

Korak 1. Kliknite Pregled u gornjem desnom kutu da biste pregledali obrazac
To vam omogućuje pregled i testiranje PDF -a koji se može ispuniti.

Korak 2. Pritisnite Uredi za povratak u način uređivanja
Nalazi se u gornjem desnom uglu. Ovo vas vraća u način uređivanja, gdje možete izvršiti konačne promjene ako je potrebno.

Korak 3. Sačuvajte obrazac na računaru
Da biste to učinili, kliknite na Datoteka izbornik u gornjem lijevom kutu i odaberite Sačuvaj kao. Zatim možete odabrati lokaciju za spremanje i kliknuti Save.
Ovaj obrazac možete ponovo otvoriti i urediti kad god želite

Korak 4. Pritisnite Distribute
Sve dok ste u načinu uređivanja, nalazi se u donjem desnom kutu ploče s desne strane Acrobata. Ako pošaljete obrazac primateljima pomoću ove funkcije, rezultati će se automatski prikupljati u željenom formatu.
- Ako ne vidite Distribute opciju, obavezno kliknite Uredi u gornjem desnom dijelu ekrana za povratak u način uređivanja.
- Ovisno o vrstama elemenata koje ste dodali u obrazac, od vas će se možda tražiti da sada izvršite dodatna prilagođavanja. Slijedite upute na ekranu ako se to od vas zatraži.

Korak 5. Odaberite način na koji želite primati rezultate obrasca
Ako želite primati rezultate putem e -pošte, odaberite Email opcija. Ako imate postavljen web poslužitelj za prikupljanje rezultata, odaberite Interni server, a zatim slijedite upute na ekranu za navođenje servera.

Korak 6. Pritisnite Nastavi
Ako obrazac šaljete putem e -pošte, od vas će se tražiti da unesete još informacija.

Korak 7. Unesite e -adrese primalaca
Odvojite svaku adresu e -pošte zarezom (,). Ako još niste spremni poslati obrazac drugim ljudima, umjesto toga unesite svoju adresu.

Korak 8. Unesite svoju prilagođenu poruku koja će se pojaviti u poruci e -pošte s obrascem

Korak 9. Odaberite postavke praćenja
Odaberite "Prikupljanje imena i e -pošte od primalaca radi pružanja optimalnog praćenja" ako želite vidjeti ime i e -adresu osobe u odgovoru na e -poruku s obrascem. Takođe možete omogućiti ili onemogućiti funkciju koja dozvoljava anonimne podneske.

Korak 10. Pratite uputstva na ekranu da biste poslali obrazac
Obrazac će se pojaviti u prijemnom sandučetu primatelja kao privitak.