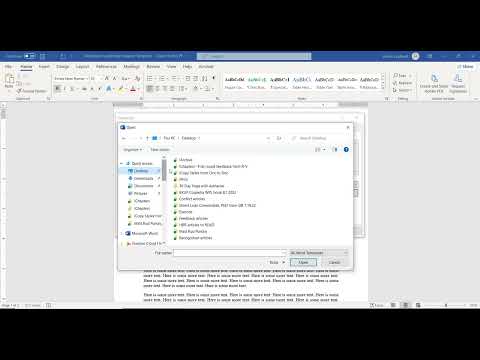Popunite li puno vrlo sličnih obrazaca? Je li vam rukopis jedva čitljiv? Postoji nekoliko slučajeva u životu kada morate popuniti veliki broj papirnih obrazaca sa informacijama koje su SKORO iste. Na primjer, možda se prijavljujete za brojna državna službenička mjesta. Mogli biste samo provesti sate sa olovkom i papirom ili ….
Koraci

Korak 1. Skenirajte obrazac
Stavite komad praznog bijelog papira iza originala kako biste smanjili stupanj do kojeg se naličje obrasca prikazuje na prednjoj strani.

Korak 2. Trebali biste koristiti 300 ili 400 dpi, ne više ili manje
Odaberite opciju "Smanji Moire". Uvjerite se da je skeniranje vrlo ravno i vrlo čisto.

Korak 3. Otvorite Word
Odaberite Umetni, Slika, Iz datoteke i idite do datoteke za skeniranje, označite tu datoteku i kliknite U redu.

Korak 4. Promijenite veličinu slike tako da ispuni cijelu stranicu
To možete učiniti lijevim klikom na sliku. Ovo će omogućiti "ručke" na bočnim i uglovima slike. Povucite kutne ručice do krajnjeg ugla stranice.

Korak 5. Morate sada "zumirati" rad jer će posao od sada pa nadalje biti dosadan i blizu
Na padajućim glavnim izbornicima odaberite Prikaz, Zumiranje i odaberite 200%. Pritisnite OK.

Korak 6. Pomoću miša prijeđite na prvo mjesto na stranici na kojoj želite napisati tekst

Korak 7. Kliknite karticu "Umetni" na Blago lijevo od centra,

Korak 8. Kliknite na dugme "Umetni okvir za tekst"
Kursor će se pretvoriti u okomiti križ. Povlačenjem miša nacrtajte okvir za tekst od gornjeg lijevog do donjeg desnog kuta.

Korak 9. Desnim tasterom miša kliknite okvir za tekst i izaberite Formatiranje okvira za tekst iz skočnog menija
Na kartici Boje i linije preporučujem da odaberete Boja: Bez ispune i Boja linije: Bez linije. Na kartici Okvir za tekst pokušajte postaviti sve interne margine na njihove minimalne vrijednosti i omogućiti automatsko prebacivanje teksta u Automatskom obliku.

Korak 10. Unesite neki lažni tekst i eksperimentirajte sa atributima teksta (font, veličina itd.)
Zatim izbrišite lažni tekst i napustite postavke.

Korak 11. Sada možete popuniti obrazac i samo ga odštampati u boji
Sačuvajte ga za kasniju upotrebu ili ponovnu upotrebu.
Savjeti
- Podebljani fontovi ne rade dobro.
- Koristite font koji ima VRLO male veličine. Obrasci izgledaju najbolje sa veličinom fonta od 6 ili 8 tačaka.
- Ovo je malo lakše ako omogućite alatnu traku Crtanje. Na padajućim glavnim izbornicima odaberite Alati, Prilagodi, a zatim odaberite karticu Alatne trake. Kliknite na potvrdni okvir Crtež (koji bi sada trebao prikazati ček u potvrdnom okviru), a zatim odaberite Zatvori. Zatim možete stvoriti tekstualne okvire klikom na gumb Napravi okvir za tekst.
- Kopirajte i zalijepite tekstualna polja nakon što ispravite jedno polje. Zatim možete povući novu kutiju na mjesto i rastegnuti je u novi oblik. Atributi teksta će ostati isti.
- Okviri za tekst imaju tendenciju da "škljocnu" na neprikladne lokacije. Odnosno, ne jezgra dobro. Strpljenje i kompromis su korisni, jer prosjačenje, preklinjanje i prijetnje ne djeluju.
Upozorenja
- Čuvajte svoj rad često!
- Napravite mnogo pauza.
- Koristite Zoom.