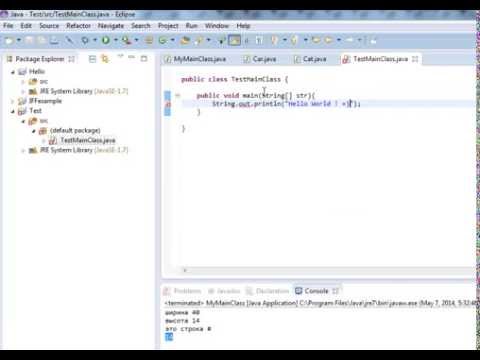Ažuriranje Google Chromeove desete godišnjice daje vam mogućnost promjene zadane pozadine pozadine. Ovaj wikiHow će vas naučiti kako to učiniti!
Koraci
Metoda 1 od 2: Odabir iz Google Pozadina

Korak 1. Otvorite preglednik Google Chrome
Predstavlja ga crvena, žuta, zelena i plava ikona kruga. Uvjerite se da je vaš preglednik ažuriran jer je ova funkcija dostupna samo na najnovijoj verziji softvera.
Pročitajte Kako ažurirati Google Chrome za više detalja o ažuriranju

Korak 2. Kliknite na ikonu zupčanika u donjem desnom kutu početne stranice
Pojavit će se kartica za prilagođavanje.
Ako ne vidite ikonu zupčanika, pritisnite + pored desne strane trenutnih kartica da biste otvorili novu karticu. Ikona zupčanika trebala bi se pojaviti na zadanoj početnoj stranici Chromea

Korak 3. Kliknite opciju Chrome pozadine
Okvir za prikupljanje tapeta pojavit će se nakon što to učinite.

Korak 4. Odaberite kategoriju iz okvira
Morate kliknuti na kategoriju da vidite pozadine. Ako želite koristiti jednobojne pozadine, pomaknite se do dna i odaberite okvir Jednobojne boje.

Korak 5. Odaberite pozadinu
Pomaknite se prema dolje da vidite više slika. Kliknite na svoju omiljenu sliku i pritisnite Gotovo dugme.

Korak 6. Završeno
Kada završite, pozadina će se pojaviti na početnom ekranu u roku od nekoliko sekundi.
Metoda 2 od 2: Postavljanje prilagođene pozadine

Korak 1. Pokrenite Google Chrome na svom računaru
Ažurirajte svoj preglednik na najnoviju verziju, ako ste to već učinili. Za više informacija pročitajte Kako ažurirati Google Chrome.

Korak 2. Kliknite na ikonu zupčanika
Vidjet ćete malenu ikonu zupčanika u donjem desnom kutu početne stranice.
Ako ne vidite ikonu zupčanika, pritisnite + desno od trenutnih kartica da biste otvorili novu karticu. Ikona zupčanika trebala bi se pojaviti na zadanoj početnoj stranici Chromea

Korak 3. Kliknite na opciju Upload a image
To će biti druga opcija u meniju za prilagođavanje. Klikom na njega otvara se skočni prozor.

Korak 4. Odaberite sliku sa računara
Odaberite sliku pomoću preglednika datoteka i kliknite na Otvori dugme za postavljanje kao pozadinu. Ili samo dvaput kliknite na sliku da biste je odabrali.

Korak 5. Završeno
Nova pozadina će se primijeniti na vaš početni ekran, nakon što slijedite ove korake. Za najbolju kvalitetu koristite sliku visoke rezolucije. Gotovo!
Savjeti
- Ako želite vratiti zadanu pozadinu, ponovo kliknite ikonu zupčanika i odaberite Vratite zadanu pozadinu opcija.
- Drugi način promjene pozadine možete učiniti ako odete u Chrome web trgovinu i tamo omogućite jednu od dostupnih besplatnih pozadina. Također, u kategoriji Proširenja Chrome web trgovine postoje proširenja koja će nasumičnim odabirom slike iz zbirke slika učiniti vašu pozadinu. Na primjer, ako omogućite proširenje za tigrastu pozadinu, proširenje će imati veliku zbirku slika tigra i odabrat će jednu za prikaz kao pozadinu svaki put kada otvorite Chrome.