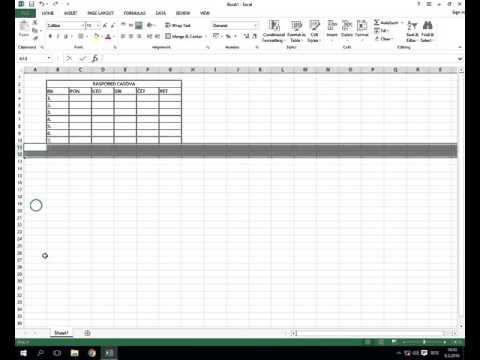Ovaj wikiHow vas uči kako koristiti prečice na fizičkoj (Bluetooth) iPhone tastaturi bez pritiskanja više tastera odjednom.
Koraci
1. dio 2: Omogućavanje ljepljivih ključeva

Korak 1. Povežite fizičku tastaturu sa iPhoneom
Koraci za povezivanje tipkovnice razlikuju se ovisno o proizvođaču, ali obično ćete je morati upariti sa svojim iPhoneom putem Bluetootha.

Korak 2. Otvorite Postavke iPhone uređaja
Ovu ćete aplikaciju pronaći na jednom od početnih ekrana, označenu sivom ikonom zupčanika. Ako ga ne vidite, provjerite mapu Uslužni programi.

Korak 3. Dodirnite Općenito

Korak 4. Dodirnite Pristupačnost

Korak 5. Pomaknite se prema dolje i dodirnite Tastatura
Vidjet ćete to u četvrtoj grupi postavki.

Korak 6. Dodirnite Sticky Keys
Vidjet ćete to pod "Hardverske tastature".

Korak 7. Pomaknite prekidač “Ljepljivi ključevi” u položaj za uključivanje
Sve dok je ova funkcija uključena, moći ćete uključiti ljepljive ključeve pritiskom na ⇧ Shift 5 puta.
2. dio od 2: Korištenje ljepljivih ključeva

Korak 1. Pritisnite ⇧ Shift 5 puta za uključivanje ljepljivih ključeva

Korak 2. Pritisnite i otpustite prvi taster na prečici na tastaturi
- Ovo bi trebao biti modifikacijski ključ, kao što su Control, ⌥ Option, ⌘ Command, ⇧ Shift ili Fn.
- Na primjer, ako želite kopirati tekst pomoću ⌘ Command+C, počnite pritiskom na ⌘ Command.

Korak 3. Pritisnite i otpustite sljedeće tipke u prečici
- Nakon što se pritisnu svi tasteri u prečici, pokreće se željena komanda.
- Ako koristite prečicu s 3 tipke (poput ⌥ Option+⇧ Shift+←), morate pritisnuti tipku koja ne modifikacijski ključ (u ovom slučaju ←) poslednji u nizu.