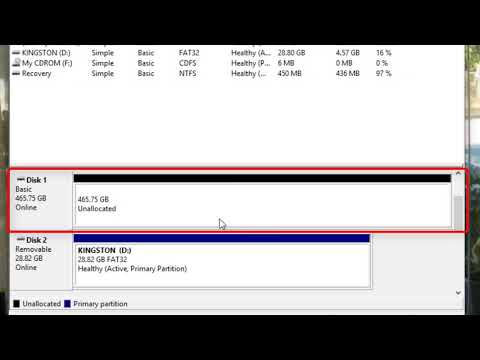Ovaj članak će vam reći korak po korak kako se prebaciti sa Windowsa na Ubuntu. Ubuntu je besplatna alternativa za Windows i Mac čiji je cilj da bude brz, jednostavan za korištenje i produktivan. Možda ćete se htjeti prebaciti na Ubuntu zbog njegove robusne sigurnosti, brzine, slobode, jednostavnosti upotrebe, niskog održavanja i bez cijene. Bez obzira na razloge za prelazak na Ubuntu, ovaj će vam članak pokazati kako.
Koraci

Korak 1. Provjerite da li će računalni zadaci i/ili softver koji želite pokrenuti raditi s Ubuntuom ili ima zamjenski softver koji ga zamjenjuje
Čak i ako vaš postojeći softver neće raditi izvorno u Ubuntuu, sloj kompatibilnosti poznat kao Wine možda će ga moći pokrenuti.

Korak 2. Izradite sigurnosnu kopiju svojih podataka
Koristite vanjski tvrdi disk za kopiranje datoteka ili kreiranje kopija particija. Alternativno, koristite flash pogon, DVD -ove ili CD -ove za kopiranje datoteka.

Korak 3. Idite na https://www.ubuntu.com i preuzmite sliku CD -a
Učinite to klikom na dugme Preuzmi Ubuntu; ovdje možete birati između 32 i 64 bitne verzije i pronaći ćete upute kako ih narezati na CD.
Slika CD -a je oko 700 MB

Korak 4. Pokrenite računar sa Ubuntu CD -a
To može uključivati ručni odabir optičkog pogona ili promjenu redoslijeda pokretanja u BIOS -u, ako jednostavno umetanje CD -a i ponovno pokretanje ne funkcioniraju. Detaljna uputstva možete pronaći na Ubuntu stranici za preuzimanje. Nakon minute ili dvije, trebali biste vidjeti prozor koji vas pita želite li pokušati ili instalirati Ubuntu. Odaberite opciju „Isprobajte Ubuntu“i za koji trenutak trebali biste vidjeti osnovnu Ubuntu radnu površinu. Trebali biste imati pristup većini svog hardvera, uključujući mrežu, zvuk i grafiku. Neke starije video kartice i wifi kartice mogu imati problema s kompatibilnošću; u ovom slučaju možda ćete htjeti provjeriti listu kompatibilnosti hardvera za LinuxQuestions, kao i pitati za vaš hardver na Ubuntu forumima.

Korak 5. Instalirajte ga
Pod pretpostavkom da ste pravilno pokrenuli radnu površinu, ovo je jednostavno kao dvostruki klik na ikonu Instaliraj na radnoj površini. Instalacijski program od vas će zatražiti vaš jezik, lokaciju i raspored tastature prije nego što dođete do odjeljka particioniranja tvrdog diska. Kada Ubuntu zatraži vremensku zonu, a ne vidite svoj grad, jednostavno kliknite na grad koji je blizu/u vašoj vremenskoj zoni (npr. Vancouver, Kanada umjesto Seattle, Sjedinjene Američke Države). Particioniranje tvrdog diska jedini je korak instalacijskog procesa koji može nanijeti ozbiljnu štetu. Ako instalirate na pogrešnu particiju, mogli biste slučajno zbuniti vaš Windows pogon i sav njegov sadržaj. Zato se preporučuje pokretanje potpune sigurnosne kopije prije početka instalacijskog procesa. Najsigurniji način instaliranja je dodavanje novog tvrdog diska ili stvaranje slobodnog prostora na postojećem pogonu. Ovo nije uvijek opcija; možete promijeniti veličinu particija kako biste oslobodili prostor pomoću klizača.

Korak 6. Prenesite neke svoje podatke sa Windows particije
Ako želite, Ubuntu može prenijeti vaše oznake Firefoxa, muziku, fotografije i dokumente sa vaše Windows particije (ako čuvate Windows particiju).

Korak 7. Potvrdite postavke instalatera i pritisnite Instaliraj da biste dovršili proces
Morat ćete pričekati 20–40 minuta dok se instalacija dovrši, a zatim završiti ponovnim pokretanjem računala i odabirom Ubuntu unosa iz upravitelja pokretanja koji je instaliran.
Savjeti
- Instaliranje upravljačkih programa zatvorenog koda lakše je nego ikad uz Lucid Lynx; Jednostavno idite na System> Administration> Hardware Drivers.
- Uključivanje vašeg uređaja na mrežu jednostavno je s Ubuntuom, bez obzira koristite li žičanu vezu ili Wi-Fi. Prilikom prvog pokretanja, jedina ikona u sistemskoj paleti pri vrhu ekrana trebala bi biti za umrežavanje. Jednostavno kliknite na nju, unesite svoj SSID i WPA ili WEP ključ (ako je potrebno) i bit ćete na mreži.
-
Za instaliranje softvera upotrijebite Ubuntu Software Center ili Synaptic Package Manger. Softverski centar Ubuntu pruža lijep grafički korisnički interfejs, pružajući vam pristup hiljadama besplatnih programa za koje je zagarantovano da su bez virusa. Od glazbenih playera do igara, do emulatora i web preglednika, imate velike mogućnosti putem ovog zgodnog alata. Synaptic je u osnovi ista stvar, ali ima korisničko sučelje prilagođeno naprednim korisnicima.
Potražite paket 'ubuntu-limited-extras' u softverskom centru ili Synaptic-u; ovaj paket će instalirati podršku za mnoge vrste medija, odjednom
Upozorenja
- Linux nije Windows! Vjerujte mi, bit će dosta problema pri prelasku s Windowsa na Ubuntu, zato vam preporučujemo da započnete dvostrukim pokretanjem. Odvojite vrijeme da se naviknete i cijenite Ubuntu način i obećavamo da ćete s njim biti jako zadovoljni.
- Budite oprezni prilikom particioniranja; ne biste htjeli nesvjesno razbiti Windows! (U svakom slučaju još ne.)