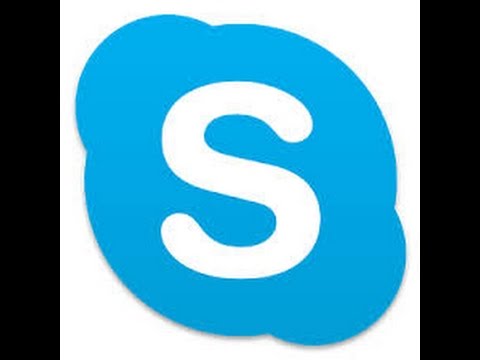WAMP je softverski stek koji uključuje Apache, MySQL i PHP za Windows. Apache je serverski softver, MySQL je sistem za upravljanje bazom podataka, a PHP je programski jezik koji se koristi za pisanje aplikacija za baze podataka. Instaliranje WAMP -a na vaš Windows računar omogućava vašem računaru da djeluje kao virtualni server. To vam omogućava da razvijate, instalirate i testirate web lokacije koje koriste aplikacije baze podataka, poput WordPressa, lokalno na vašem računaru. Ovaj wikiHow vas uči kako instalirati WAMP na vaš računar.
Koraci
1. dio 4: Preuzimanje i instaliranje Visual C ++

Korak 1. Idite na https://support.microsoft.com/en-us/help/2977003/the-latest-supported-visual-c-downloads u web pregledniku
Ovo je stranica za preuzimanje za Visual C ++. Morate imati najnoviju verziju Visual C ++ instaliranu na računaru da bi WAMP ispravno radio.

Korak 2. Kliknite na datoteku za preuzimanje koja odgovara vašem sistemu
Ako koristite Windows 64-bitni, kliknite "vc_redist.x64.exe". Ako koristite 32-bitni Windows, kliknite "vc_redist.x86.exe". Preuzimanje će početi automatski.
Ako niste sigurni koju verziju Windowsa koristite, to možete saznati u izborniku Postavke. Da biste mu pristupili, kliknite ikonu Windows Start, a zatim ikonu zupčanika. Zatim kliknite Sistem, nakon čega slijedi O.

Korak 3. Otvorite izvršnu datoteku "vcredist"
Podrazumevano, preuzete datoteke možete pronaći u fascikli Preuzimanja ili u veb pregledaču. Kliknite datoteku "vcredist" da biste je otvorili.

Korak 4. Kliknite "Slažem se sa uslovima licenciranja" i kliknite Instaliraj
U tekstualnom okviru možete pročitati uslove licenciranja i kliknite Instaliraj.
Ako već imate najnoviju verziju Visual C ++ -a instaliranu na vašem sistemu, dobit ćete opciju "Popravi", "Deinstaliraj" ili "Zatvori". Jednostavno kliknite Zatvori.

Korak 5. Kliknite Da
Ako vas pitaju želite li dopustiti Visual C ++ redistribuciji da unese promjene u vaš sistem, kliknite Da.

Korak 6. Pritisnite Zatvori
Nakon što je instalacija dovršena, kliknite Zatvori da biste dovršili instalaciju.
Dio 2 od 4: Preuzimanje i instaliranje WAMP -a

Korak 1. Idite na https://wampserver.aviatechno.net/ web preglednik
Ovo sadrži preuzimanje za WAMP server za 32-bitnu i 64-bitnu verziju operativnog sistema Windows.

Korak 2. Kliknite instalacijsku datoteku koja odgovara vašem sistemu
Postoje dvije veze za preuzimanje instalacijskih datoteka pri vrhu stranice. Ako koristite Windows 64-bitni, kliknite "Wampserver 3.2.0 64 bit x64". Ako koristite Windows 32-bitni, kliknite "Wampserver 3.2.0 32 bit x86". Preuzimanje će početi odmah.

Korak 3. Kliknite WAMPserver instalacijsku datoteku
Podrazumevano, preuzete datoteke možete pronaći u fascikli Preuzimanja ili u veb pregledaču.
- Ako se od vas zatraži da dozvolite Wamp serveru da unese promjene u vaš sistem, kliknite Da.
- Ako imate Skype otvoren na računaru, obavezno ga zatvorite pre nego što započnete instalaciju.
- Ako na računaru već imate instaliranu verziju WAMP -a, deinstalirajte je prije nego instalirate najnoviju verziju. Nemojte instalirati WAMP preko postojeće verzije WAMP -a.

Korak 4. Odaberite jezik i kliknite U redu
Pomoću padajućeg izbornika odaberite svoj jezik, a zatim kliknite Uredu.

Korak 5. Kliknite "Prihvatam ugovor" i kliknite Dalje
Ugovor o licenciranju možete pročitati u okviru za tekst. Kada završite, kliknite radio opciju pored "Prihvatam ugovor" i kliknite Sljedeći.
Ako niste sigurni koju verziju Windowsa koristite, to možete saznati u izborniku Postavke. Da biste mu pristupili, kliknite ikonu Windows Start, a zatim ikonu zupčanika. Zatim kliknite Sistem, nakon čega slijedi O.

Korak 6. Pročitajte preduvjete i kliknite Dalje
Ova stranica sadrži preduvjete koji su potrebni za instaliranje WAMP -a. Pročitajte preduvjete i uvjerite se da su svi ispunjeni. Ako ne ispunjavate sve preduvjete, kliknite Cancel i provjerite jesu li ispunjeni svi preduvjeti prije nego pokušate ponovo instalirati. Ako ispunjavate sve preduvjete, kliknite Sljedeći nastaviti.

Korak 7. Kliknite Pregledaj za odabir lokacije za instalaciju i kliknite Sljedeći.
Lokacija za instaliranje WAMP -a trebala bi biti u korijenu disk jedinice (tj. C: / wamp, D: / wamp). U instalacijskoj mapi ne smije biti razmaka ili posebnih znakova.

Korak 8. Odaberite komponente koje želite instalirati i kliknite Dalje
Potvrdite okvir pored komponenti koje želite instalirati. Potrebne su komponente koje su zasivljene. Možete instalirati novije verzije PHP -a i MySQL. Kliknite Sljedeći kada budete spremni za nastavak.
Da biste instalirali MySQL, kliknite potvrdni okvir pored MySQL a zatim kliknite opciju radio pored verzije MySQL -a koju želite instalirati.

Korak 9. Pritisnite Dalje
Ovo će stvoriti prečicu u fascikli Start.

Korak 10. Kliknite Instaliraj
Ovo instalira WAMP sa svim odabranim komponentama.

Korak 11. Odaberite zadani web preglednik
Tokom procesa instalacije bit ćete obaviješteni da je Internet Explorer zadani preglednik za WAMP i pitati vas želite li odabrati drugi preglednik. Ako želite odabrati drugi preglednik, kliknite Da. Idite do izvršne datoteke za web preglednik koji želite koristiti. Kliknite na nju da biste je odabrali, a zatim kliknite Otvori.
Većina izvršnih datoteka web preglednika nalazi se u vlastitoj mapi u mapi "Program Files (x86)". Na primjer, izvršnu datoteku za Google Chrome možete pronaći na "C: / Program Files (x86) Google / Chrome / Application / chrome.exe"

Korak 12. Odaberite zadani uređivač teksta
Notepad je zadani uređivač teksta za WAMP. Tokom procesa instalacije, bit ćete upitani želite li odabrati drugi uređivač teksta. Ako želite odabrati drugi uređivač teksta, kliknite Da i odaberite izvršnu datoteku uređivača teksta koju želite koristiti. Ako želite koristiti Notepad, kliknite Ne nastaviti.

Korak 13. Pročitajte informacije i kliknite Dalje
Ovaj ekran ima neke informacije o tome kako pokrenuti WAMP po prvi put. Pročitajte informacije i kliknite Sljedeći nastaviti.

Korak 14. Pritisnite Finish
Ovo dovršava proces instalacije.
Dio 3 od 4: Pokretanje i pristup WAMP -u

Korak 1. Kliknite ikonu WAMP da biste pokrenuli WAMP
Ikonu WAMP možete pronaći u Windows Start izborniku ili na radnoj površini. Vidjet ćete nekoliko prozora naredbenog retka koji se pojavljuju, a zatim nestaju. Dok je WAMP pokrenut, ikonu WAMP logotipa možete pronaći na Windows traci zadataka u donjem desnom kutu. Ako je ikona WAMP zelena, sve usluge rade. Ako je ikona WAMP žuta, neke usluge su pokrenute. Ako je ikona WAMP crvena, nijedna usluga nije pokrenuta.

Korak 2. Kliknite ikonu WAMP na traci zadataka
Ovo otvara WAMP meni.

Korak 3. Pritisnite www direktorij da otvorite mapu vaše lokalne web lokacije
Ovo je fascikla sa oznakom "www" u instalacionoj fascikli WAMP. U ovu mapu spremite sve izrade lokalnih web stranica. Možete stvoriti novu podmapu za svaku verziju web stranice koju želite napraviti i spremiti sve svoje HTML, CSS, PHP i druge datoteke web stranice u tu mapu.

Korak 4. Prijavite se na phpMyAdmin
Možete koristiti phpMyAdmin za kreiranje novih baza podataka i upravljanje njima. Za prijavu na phpMyAdmin koristite sljedeće korake:
- Kliknite na ikonu WAMP na traci zadataka.
- Kliknite phpMyAdmin.
- Odaberite padajući izbornik pored "Izbor poslužitelja" MariaDB ili MySQL.
- Unesite "root" kao zadano korisničko ime.
- Polje za lozinku ostavite prazno.
- Kliknite Idi.
4. dio od 4: Rješavanje problema

Korak 1. Ponovo pokrenite WAMP
Ako neke ili nikakve usluge rade u WAMP -u, prvo pokušajte ponovo pokrenuti sve usluge. Koristite sljedeće korake za ponovno pokretanje svih WAMP usluga:
- Kliknite na ikonu WAMP na traci zadataka.
- Kliknite Ponovo pokrenite sve usluge.

Korak 2. Testirajte portove na konfliktni softver
WAMP koristi 3 različita porta za svoje usluge. Koristi port 80 za Apache, port 3306 za MariaDB i port 3308 za MySQL. Ako drugi program koristi jedan od ovih portova, doći će do sukoba i spriječiti rad usluge. Možete deinstalirati sukobljeni program ili promijeniti port. Upotrijebite sljedeće korake za testiranje porta na sukobljeni softver:
- Desnom tipkom miša kliknite ikonu WAMP na programskoj traci.
- Zadržite pokazivač iznad Alati
- Kliknite Testni port 80, Testni port 3306, ili Korišteni testni MySQL port: 3308.

Korak 3. Promijenite port
Ako postoji sukob s portom i ne želite instalirati konfliktni softver, slijedite ove korake za promjenu porta:
- Desnom tipkom miša kliknite ikonu WAMP na programskoj traci.
- Zadržite pokazivač iznad Alati
- Kliknite Koristite port koji nije 80, Koristite port koji nije 3306, ili Koristite port koji nije 3308.
- Upišite novi broj porta ili koristite predloženi broj porta u polju.
- Kliknite Uredu.