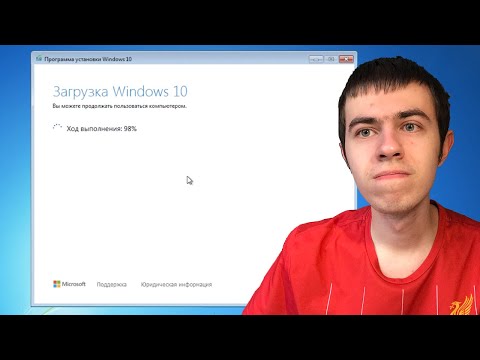Ako ste ikada pokušali ispisati veliki radni list programa Microsoft Excel, nesumnjivo ste naišli na neke zadatke ispisa neugodnog izgleda. Excel -ovi automatski prelomi stranica ne uzimaju baš u obzir vaše prilagođene prikaze podataka. Da biste točno kontrolirali koji se redovi i stupci pojavljuju na vašim ispisanim stranicama, morate umetnuti ručne prijelome stranica. Srećom, ovo je jednostavno i lako vizualizirati u Excelovom prikazu preloma stranice.
Koraci
1. dio 2: Priprema za Excel

Korak 1. Otvorite tabelu
Kliknite "Datoteka", a zatim "Otvori" i idite do mape koja sadrži vašu proračunsku tablicu. Dvaput kliknite na naziv datoteke da biste je prikazali u programu Excel.

Korak 2. Otvorite opcije Page Setup
Kliknite karticu "Raspored stranice" pri vrhu ekrana i pronađite grupu pod nazivom "Postavljanje stranice". Za pregled opcija kliknite malu strelicu u donjem desnom kutu grupe Postavljanje stranice.

Korak 3. Omogućite prilagođeno skaliranje
Na kartici „Stranica“opcija postavki stranice pronađite odjeljak pod nazivom „Skaliranje“. Odaberite „Prilagodi na:“i promijenite postotak na
100%
. Pritisnite “OK” za spremanje ove postavke.

Korak 4. Uđite u prikaz Prijelom stranice
Ovaj prikaz vam omogućuje da vidite gdje dolazi do automatskih prijeloma stranica (označeno plavim isprekidanim linijama). Znajući gdje dolazi do automatskih prijeloma stranica, lakše ćete postaviti nove prijelome stranica na odgovarajući način. Kliknite karticu "Pogled" i odaberite "Pregled prijeloma stranice" iz grupe Prikazi radne sveske da biste pokrenuli ovaj prikaz.
Dio 2 od 2: Umetanje i upravljanje pauzama

Korak 1. Kliknite red ispod željene vodoravne lokacije prijeloma stranice
Na primjer, ako želite postaviti vodoravni prijelom stranice između redova 4 i 5, odaberite red 5.

Korak 2. Umetnite vodoravni prijelom stranice
Vratite se na karticu „Izgled stranice“i kliknite strelicu ispod ikone „Prelomi“. Od opcija odaberite "Umetni prijelom stranice". Debela linija će se pojaviti tamo gdje je umetnuta ručna pauza.

Korak 3. Odaberite stupac desno od željenog prijeloma okomite linije
Na primjer, ako želite umetnuti okomiti prijelom linije između stupaca C i D, odaberite stupac D.

Korak 4. Umetnite okomiti prijelom stranice
Na kartici "Raspored stranice" kliknite strelicu ispod ikone "Prelomi", a zatim odaberite "Umetni prijelom stranice". Debela okomita linija označit će lokaciju vašeg novog loma.

Korak 5. Premjestite prelom stranice
Ako odlučite da bi se prelom stranice trebao dogoditi na lokaciji koja nije lokacija na kojoj ste ga umetnuli, zadržite pokazivač miša iznad pauze dok se ne pojavi strelica, a zatim povucite strelicu na drugo mjesto.

Korak 6. Izbrišite prijelom stranice
Ako odlučite da više ne želite prelom stranice koji ste umetnuli, možete ga izbrisati.
- Brisanje okomitog prijeloma: Odaberite stupac direktno s desne strane okomitog prijeloma stranice. Kliknite strelicu ispod ikone "Prelomi" i odaberite "Ukloni prijelom stranice".
- Brisanje vodoravnog prijeloma retka: Odaberite stupac neposredno ispod vodoravnog prijeloma stranice, a zatim kliknite strelicu ispod ikone “Prelomi”. Odaberite "Ukloni prijelom stranice".

Korak 7. Vratite se na normalni prikaz
Ako ne želite vidjeti prijelome stranica dok radite, kliknite izbornik "Prikaz" pri vrhu ekrana, a zatim odaberite "Normalno". Po potrebi se možete prebacivati između ova dva prikaza.
Savjeti
- Da biste se riješili svih ručno umetnutih prijeloma stranica, otvorite karticu „Izgled stranice“i kliknite strelicu ispod ikone „Prelomi“. Odaberite "Poništi sve prijelome linija".
- Iako se Excel -ovi automatski prelomi redova ne mogu premjestiti ili ukloniti, ručni prijelomi uvijek će ih nadjačati.