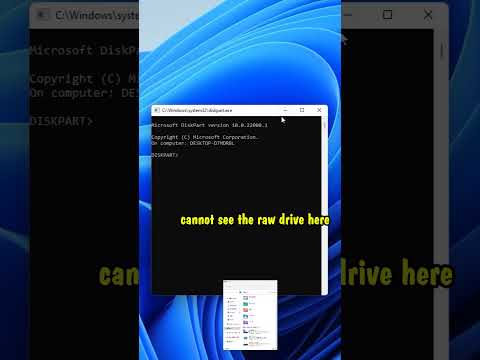Vaš Windows 7 registar sadrži cijeli "nacrt" vaše Windows instalacije. Ako se vaš registar ošteti, bilo zbog lošeg upravljačkog programa, neuspješne deinstalacije ili niza drugih razloga, obično ga možete brzo popraviti vraćanjem sistema u vrijeme kada je računar ispravno radio. Također možete koristiti programe za čišćenje registra poput CCleanera za traženje i ispravljanje grešaka.
Koraci
Metoda 1 od 2: Izvođenje vraćanja sistema

Korak 1. Otvorite prozor za oporavak sistema
Ako je nedavna promjena u sistemu uzrokovala greške u vašem registru, možete vratiti postavke računara pomoću tačke vraćanja. Postoji nekoliko različitih načina za otvaranje prozora za oporavak sistema:
- Pritisnite izbornik Start i upišite "Restore". Odaberite "Vraćanje sistema" s popisa rezultata.
- Pritisnite ⊞ Win+Pause i kliknite vezu "Napredne postavke sistema". Kliknite karticu Zaštita sistema. Kliknite na dugme Oporavak sistema.

Korak 2. Odaberite točku vraćanja
Ako je na vašem računaru omogućeno vraćanje sistema, Windows će izabrati najnoviju tačku vraćanja. Točke vraćanja stvaraju se nakon velikih promjena u sistemu. Ako nemate točke vraćanja, kliknite ovdje da biste isprobali drugu metodu.
- Pritisnite okvir "Prikaži više točaka vraćanja" da vidite prethodne točke vraćanja ako je greška prisutna neko vrijeme.
- Svaka točka vraćanja ima vremensku oznaku, kao i kratak opis zašto je tačka vraćanja stvorena.

Korak 3. Kliknite na
Skenirajte programe na koje se to odnosi.
Ovo će vam pokazati sve programe i upravljačke programe koji će biti izbrisani sa računara, kao i programe koji vjerovatno neće raditi ispravno nakon vraćanja.
Vraćanje sistema neće uticati na vaše lične datoteke

Korak 4. Kliknite
Sljedeći i onda Završi da biste započeli proces vraćanja.
Ovo može potrajati nekoliko minuta. Računar će se ponovo pokrenuti nakon dovršetka vraćanja.
Metoda 2 od 2: Korištenje CCleanera

Korak 1. Preuzmite i instalirajte CCleaner sa web stranice programera
CCleaner je besplatni uslužni program kompanije Piriform. Možete ga preuzeti sa stranice piriform.com/ccleaner/. Besplatna verzija dovoljna je za popravak registra.
Prilikom instaliranja CCleanera većina korisnika može ostaviti postavke onakvima kakve jesu

Korak 2. Pokrenite CCleaner
Ovaj program će skenirati vaš registar u potrazi za greškama, a zatim će ih pokušati ispraviti.

Korak 3. Kliknite opciju "Registry" u lijevom meniju

Korak 4. Uvjerite se da su svi okviri označeni
Ovo će učiniti da CCleaner skenira što je moguće više grešaka.

Korak 5. Pritisnite dugme "Skeniraj probleme". CCleaner će započeti skeniranje vašeg registra, a sve greške će se prikazati u desnom okviru

Korak 6. Kliknite gumb "Riješi odabrane probleme"
Standardno će se provjeriti svi pronađeni problemi.

Korak 7. Napravite sigurnosnu kopiju registra kada se to od vas zatraži
To će vam pomoći da osigurate da možete vratiti postavke ako nešto pođe po zlu s CCleanerom.

Korak 8. Kliknite gumb "Riješi sve odabrane probleme"
Svako popravljanje možete pregledati ručno, ali obično možete vjerovati CCleaneru da će izvršiti ispravan popravak.

Korak 9. Kliknite "Zatvori" nakon što se sve popravi

Korak 10. Ponovo pokrenite računar
Ako se problemi nastave, možda ćete morati ponovo instalirati Windows 7.