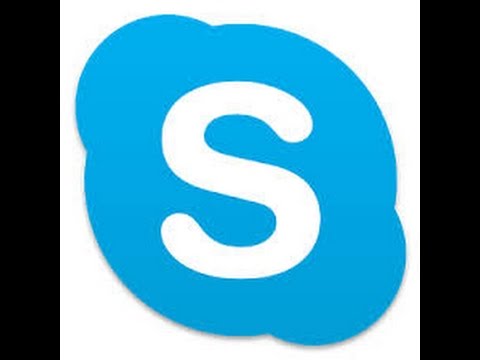Dropbox je aplikacija koja koristi upravljanje podacima u oblaku za dijeljenje datoteka između različitih računara, tableta i telefona. S Dropbox računom možete jednostavno dijeliti bilo koju datoteku sa svojim iPadom, a čak je možete koristiti i za strujanje video datoteka koje se neće reproducirati u iTunes -u. Dropbox vam omogućava da sinhronizujete datoteke na svim svojim računima i računarima, a možete ga koristiti i za deljenje i saradnju sa drugima.
Koraci
1. dio od 5: Instaliranje Dropbox -a

Korak 1. Preuzmite aplikaciju Dropbox iz iPad -ove App Store
Možete ga besplatno preuzeti.
- Otvorite App Store. Provjerite jeste li povezani na mrežu.
- Potražite "Dropbox".
- Dodirnite "Get", a zatim "Install" pored aplikacije Dropbox u rezultatima pretraživanja. Preuzimanje i instaliranje aplikacije može potrajati nekoliko minuta.

Korak 2. Pokrenite aplikaciju Dropbox za početak stvaranja novog računa
Dropbox računi su besplatni i dolaze s 2 GB prostora za pohranu. Možete platiti povećanje raspoloživog prostora za pohranu.
Dodirnite "Registracija" i slijedite upute za kreiranje računa. Ako već imate račun, možete dodirnuti "Prijava" za početak

Korak 3. Odlučite želite li omogućiti "Upload kamere"
Kada je ovo omogućeno, sve nove slike i video zapisi koje snimite iPadom automatski će se sigurnosno kopirati na vaš Dropbox račun. Ovo možete onemogućiti ili omogućiti kasnije ako se predomislite.
Ako samo koristite besplatni račun, možda ćete htjeti onemogućiti ovu funkciju jer slike i videozapisi mogu brzo napuniti vaš Dropbox
2. dio od 5: Zaobilaženje aplikacije Dropbox

Korak 1. Odaberite karticu Datoteka za pregled datoteka
Ovo je kartica koja se prema zadanim postavkama otvara kada se otvori Dropbox i prikazat će sve datoteke i mape pohranjene na vašem Dropbox računu. Odabirom datoteke prikazat će se njen pregled u desnom okviru.
- Kad prvi put pokrenete Dropbox, jedino što ćete ovdje pronaći je dokument "Početak rada" koji opisuje neke osnovne značajke računarske verzije Dropboxa.
- Mape možete koristiti za organiziranje datoteka.

Korak 2. Odaberite karticu Fotografije za pregled fotografija pohranjenih na vašem Dropbox računu
Fotografije će biti sortirane prema datumu otpremanja.

Korak 3. Odaberite karticu Favorites da biste vidjeli datoteke koje ste označili za lokalnu pohranu
Sve na vašem dropbox računu koje ste označili kao Favorite bit će preuzeto i pohranjeno na vaš iPad. Tada možete pristupiti ovoj datoteci čak i ako vaš iPad nije povezan s internetom.

Korak 4. Odaberite karticu Postavke da biste prilagodili aplikaciju Dropbox i postavke računa
Ova kartica vam omogućava da vidite koliko prostora imate na raspolaganju, uključite ili isključite Upload kamere, omogućite zaključavanje lozinkom za aplikaciju Dropbox i povežite svoju aplikaciju Dropbox s računarom.
3. dio 5: Povezivanje računara

Korak 1. Posjetite web mjesto Dropbox Connect na svom računaru
Unesite dropbox.com/connect u web preglednik vašeg računara. Vidjet ćete Dropbox logotip koji je pretvoren u kod za skeniranje.
Dropbox je najkorisniji kada je instaliran na svim vašim uređajima. To će vam omogućiti jednostavno dijeljenje datoteka između svih uređaja na kojima je instaliran Dropbox

Korak 2. Otvorite karticu Postavke u aplikaciji Dropbox

Korak 3. Dodirnite "Poveži računar"
Dropbox će zatražiti dopuštenje za pristup kameri vašeg iPada, koju će koristiti za skeniranje bar koda tokom procesa postavljanja. Ako ste to već jednom odbili, otvorite aplikaciju Postavke, odaberite Privatnost, zatim Kamera, a zatim uključite Dropbox.

Korak 4. Dodirnite "Da, nastavi" na pitanje da li ste u blizini računara

Korak 5. Usmjerite kameru iPad -a prema ekranu tako da se Dropbox logo pojavi na ekranu iPad -a
Držite iPad na trenutak nepomičan kako bi mogao skenirati kôd.

Korak 6. Pokrenite instalacijski program
Nakon skeniranja koda, web lokacija Dropbox će preuzeti instalacijski program za računarsku verziju Dropboxa. Pokrenite instalacijski program nakon preuzimanja da biste instalirali Dropbox na računaru.

Korak 7. Otvorite mapu Dropbox na računaru
Mapi Dropbox možete pristupiti putem prečice na radnoj površini ili odabirom Dropbox -a u odjeljku Omiljene stranice u programu Explorer (Windows) ili Finder (Mac).
Sve što se doda na vašem računaru bit će dostupno na vašem iPadu i obrnuto

Korak 8. Instalirajte Dropbox na sve svoje uređaje
Dropbox je dostupan za Windows, Mac, iOS, Android i Windows Phone. Dropbox ćete najbolje iskoristiti ako ga imate na raspolaganju na svim svojim uređajima.
4. dio od 5: Dodavanje datoteka u vaš Dropbox

Korak 1. Dodajte datoteku pomoću gumba za dijeljenje druge aplikacije
Glavni način dodavanja datoteke u Dropbox sa svog iPada je dijeljenje iz druge aplikacije.
- Otvorite datoteku u aplikaciji koja obično obrađuje te datoteke. Na primjer, ako želite dodati fotografiju u svoj Dropbox, prvo je otvorite u aplikaciji Fotografije. Ako želite dodati privitak e -pošte, otvorite ga u aplikaciji Mail.
- Dodirnite dugme "Podijeli". Ovo izgleda kao kutija sa strelicom koja izlazi s vrha. Ovo će otvoriti meni Dijeli.
- Odaberite "Spremi u Dropbox" iz drugog retka. Ako ga ne vidite, dodirnite "Više", a zatim uključite opciju Dropbox.
- Odaberite lokaciju u Dropboxu na koju želite spremiti datoteku. Sve vaše mape će biti navedene, a vaše nedavne lokacije na vrhu popisa.
- Dodirnite "Spremi" i pričekajte da se vaša datoteka prenese u Dropbox.

Korak 2. Dodajte datoteku iz aplikacije Dropbox
Možete koristiti funkciju "Dodaj datoteku" u Dropboxu za dodavanje datoteka iz aplikacije Fotografije ili sa iCloud pogona.
- Otvorite aplikaciju Dropbox i odaberite karticu Datoteke.
- Dodirnite dugme "…" pri vrhu liste datoteka.
- Dodirnite "Dodaj datoteke", a zatim odaberite odakle želite dodati datoteku. Ako odaberete "Fotografije", Dropbox će zatražiti dopuštenje za pristup fotografijama na vašem iPadu. Ako odaberete iCloud, bit će vam prikazane datoteke i mape na vašem iCloud pogonu.
- Odabirom datoteke učitavate je u Dropbox.

Korak 3. Prevucite i ispustite datoteke u folder Dropbox na svom računaru
Možete dodati bilo koju datoteku s računara u mapu Dropbox i bit će dostupna na vašem iPad -u čim se učita. Vrijeme učitavanja ovisit će o veličini datoteke i brzini vaše veze.
5. dio od 5: Upravljanje vašim Dropbox datotekama

Korak 1. Otvorite datoteke pomoću Dropbox -a
Možete koristiti Dropbox za otvaranje datoteka na iPadu koje ste dodali sa računara. Svaka datoteka koja se može otvoriti pomoću iPad funkcije pregleda (slike, dokumenti, PDF -ovi itd.) Bit će prikazana u Dropboxu. Ako iPad izvorno ne podržava tu vrstu datoteke, trebat će vam aplikacija koja podržava otvaranje te vrste datoteke.
Dropbox može prenositi različite video formate bez potrebe za drugom aplikacijom. Međutim, ako je datoteka omiljena, trebat će vam aplikacija koja podržava tu vrstu datoteke

Korak 2. Sortirajte datoteke u fascikle
Mape vam mogu pomoći da sve vaše različite datoteke organizirate.
- Dodirnite dugme "…" i odaberite "Kreiraj fasciklu" da biste dodali fasciklu u svoj Dropbox. Istu metodu možete stvoriti i podmape unutar mapa.
- Dodirnite dugme "…" i dodirnite "Odaberi". To će vam omogućiti da odaberete više datoteka odjednom.
- Dodirnite "Premjesti" pri dnu popisa nakon odabira datoteka. Zatim možete odabrati mapu u svom Dropboxu u koju ćete premjestiti datoteke.

Korak 3. Postavite datoteke kao Omiljene
Favoriti su datoteke koje ste označili za lokalnu pohranu na iPadu. Ovo vam omogućava pristup ovim datotekama kada vaš iPad nema mrežnu vezu.
- Otvorite aplikaciju Dropbox na kartici Datoteke.
- Dodirnite datoteku koju želite dodati na svoju listu favorita.
- Dodirnite dugme Zvezdica iznad pregleda datoteke. Ponovite za sve druge datoteke koje želite dodati u svoje favorite.
- Dodirnite karticu Favoriti da vidite sve datoteke lokalno pohranjene na vašem iPadu.

Korak 4. Podijelite mapu s drugima
Mape na svom Dropbox računu možete dijeliti s drugim ljudima. Imat će pristup mapi koju dijelite, ali ne i bilo kojoj drugoj datoteci na vašem Dropboxu.
- Otvorite fasciklu koju želite podijeliti.
- Dodirnite dugme Dijeli pri vrhu otvorene mape. Izgleda kao kutija sa strelicom koja izlazi na vrh.
- Odaberite kako želite dijeliti datoteke. Ako odaberete "Pošalji vezu", dobit ćete vezu do mape Dropbox kako bi svi koji imaju vezu mogli preuzeti datoteke. Ako odaberete "Pozovi ljude", moći ćete dodati korisnike koji će moći uređivati i sinkronizirati mapu sa svojim Dropbox računom.