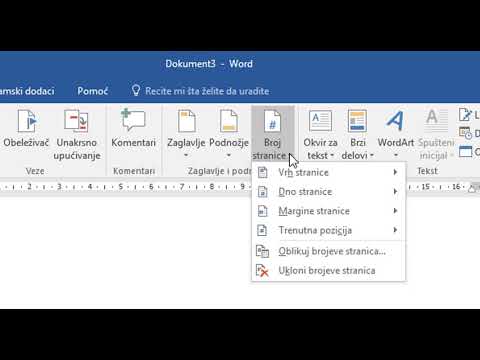Komentarisanje je odlična funkcija ugrađena u programe Microsoft Office za potrebe saradnje. Moći ćete umetnuti svoj komentar na bilo koji dio dokumenta. To se lako može učiniti na bilo kojoj verziji Microsoft Office proizvoda.
Koraci
Metoda 1 od 3: Umetanje komentara u Word 2003 i Powerpoint 2003

Korak 1. Otvorite Word ili PowerPoint 2003 dokument
Samo dvaput kliknite na datoteku da biste je pokrenuli u odgovarajućim programima.

Korak 2. Odaberite riječi
U svom dokumentu odaberite riječ ili grupu riječi koju želite komentirati klikom i povlačenjem kako biste ih istaknuli.

Korak 3. Desnom tipkom miša kliknite svoj odabir
Trebali biste vidjeti prošireni meni. Pritisnite strelicu prema dolje pri dnu menija da biste je dodatno proširili.

Korak 4. Umetnite okvir za komentar
U izborniku ćete vidjeti "Umetni komentar". Ako kliknete na ovo, prikazat će vam se područje u kojem možete napisati komentar o svom odabiru.

Korak 5. Napišite svoj komentar
Samo upišite svoj komentar u okvir. Oni će se pojaviti u prostoru izvan margina vašeg dokumenta, omogućavajući vam da napišete opsežne komentare o svom odabiru.
Metoda 2 od 3: Umetanje komentara u Word 2007–2013 i Powerpoint 2007–2013

Korak 1. Otvorite svoj Word ili Powerpoint 2007–2012 dokument
Samo dvaput kliknite na datoteku da biste je pokrenuli u odgovarajućim programima.

Korak 2. Odaberite riječi
U svom dokumentu odaberite riječ ili grupu riječi koju želite komentirati klikom i povlačenjem kako biste ih istaknuli.

Korak 3. Kliknite na Pregled u traci sa menijima u gornjem dijelu prozora
Ovo će promijeniti opcije vrpce na neke od mnogih alata za pregled koje možete koristiti.

Korak 4. Umetnite okvir za komentar
U odjeljku “Komentari” na vrpci vidjet ćete “Novi komentar” kao prvi izbor. Jednostavno kliknite na nju da biste umetnuli okvir za komentar u područje koje ste označili.

Korak 5. Unesite komentar
Učinite to unutar okvira za komentare. Okvir za komentare pojavit će se sa strane dokumenta kada se proširi i svesti će se na ikonu oblačića kada se smanji.
Metoda 3 od 3: Umetanje komentara u Excel 2003–2013

Korak 1. Otvorite datoteku programa Excel 2003–2013
Samo dvaput kliknite na datoteku da biste je otvorili.

Korak 2. Odaberite ćelije
Na radnom listu programa Excel odaberite ćeliju ili ćelije koje želite komentirati označavajući ih.
Možete držati tipku CTRL dok kliknete za odabir više ćelija koje nisu susjedne kako biste ih označili

Korak 3. Desnom tipkom miša kliknite svoj odabir
U proširenom meniju vidjet ćete “Umetni komentar”.

Korak 4. Umetnite okvir za komentar
Kliknite na "Umetni komentar" i pojavit će se skočni prozor s komentarima koji vam omogućuje da upišete svoj komentar za odabir.

Korak 5. Dodajte komentar
Unutar okvira za komentar samo unesite komentar koji trebate dodati.