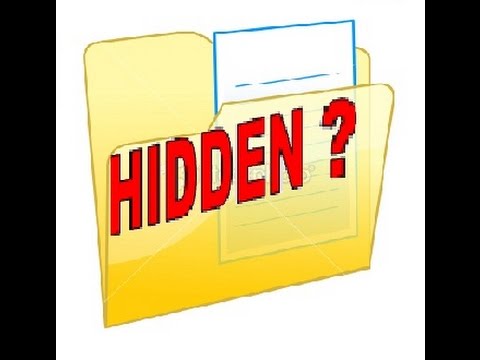Ovaj wikiHow vas uči kako ukloniti tablicu iz Word dokumenta u sustavu Windows ili macOS.
Koraci

Korak 1. Otvorite Microsoft Word
Ako koristite Windows, pronaći ćete ga u microsoft office folder ispod Sve aplikacije u Windows/Start meniju. Ako imate macOS, bit će u mapi Aplikacije.

Korak 2. Pritisnite Ctrl+O (Windows) ili ⌘ Command+O (macOS).
Ovo otvara dijalog Otvaranje.

Korak 3. Odaberite dokument koji sadrži tablicu
Da biste to učinili, idite do mape u kojoj je datoteka pohranjena, a zatim kliknite naziv datoteke.
Pritisnite Otvori. Pojavit će se sadržaj datoteke

Korak 4. Zadržite pokazivač miša iznad tablice
Sićušna strelica u 4 smjera pojavit će se u gornjem lijevom kutu stola.

Korak 5. Desnom tipkom miša kliknite strelicu u 4 smjera
Pojaviće se meni.

Korak 6. Pritisnite Delete Table
Ovo uklanja tablicu iz dokumenta.