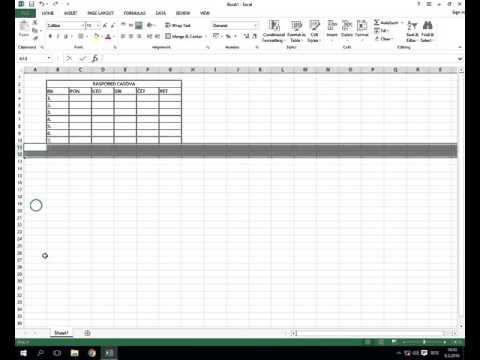Ovaj wikiHow vas uči kako koristiti IFERROR funkciju u MS Excelu. Ova funkcija vraća specificiranu vrijednost umjesto greške u formuli. Neke od uobičajenih grešaka u formuli su #N / A, #DIV/0!, #NULL!, i #REF!
Koraci
Metoda 1 od 2: Sprečavanje budućih grešaka

Korak 1. Kliknite na ćeliju koja će sadržavati vašu glavnu formulu
Ovo je formula za koju pokušavate upravljati greškama. Neki primjeri kada možete predvidjeti greške su:
- Ako znate da neki referencirani podaci u formuli VLOOKUP nedostaju. VLOOKUP će se vratiti #N / A kada ne može pronaći vrijednost pretraživanja u navedenom nizu.
-
Kada koristite formulu podjele za referentni skup podataka i znate da u dividendi možda imate neke nedostajuće vrijednosti. Dijeljenjem s 0 ili praznom ćelijom doći će do a #DIV/0!
greška.

Korak 2. Počnite upisivati funkciju IFERROR
Upišite znak jednakosti = slijedi IFERROR (.
The IFERROR funkcija uzima 2 argumenta: vrijednost za provjeru grešaka i vrijednost koja se vraća umjesto vrijednosti greške.

Korak 3. Unesite vrijednost koja može dovesti do greške
To može biti formula, referencirana ćelija ili izraz.
Odvojite ovo od sljedećeg unosa upisivanjem zareza, nakon vrijednosti

Korak 4. Unesite vrijednost koja bi trebala zamijeniti grešku
To može biti tekst, broj, druga formula ili prazno.
- Da biste koristili tekst, obavezno stavite navodnike oko teksta.
- Da biste zamijenili grešku praznom ćelijom, upišite "" kao ovu vrijednost.

Korak 5. Završite svoju funkciju sa)
Ukupno, funkcija bi trebala izgledati kao IFERROR (vrijednost, vrijednost_ukoliko_pogreška). Neki primjeri ove formule mogu biti:
- IFERROR (VLOOKUP (F1, A: B, 2, FALSE), "nedostaje") bi prvo pokušao tražiti vrijednost u F1 u koloni A i vratiti joj odgovarajuću vrijednost iz kolone B. Excel bi tada prikazao riječ "nedostaje" ako ne može pronaći vrijednost F1 u koloni B, umjesto #N / A.
-
IFERROR (A1/B1, "") bi vratio praznu ćeliju umjesto #DIV/0!
ako je B1 0 ili prazno.

Korak 6. Pritisnite ↵ Enter da biste dovršili formulu
Provjerite da li je vratio željeni rezultat.
Metoda 2 od 2: Upravljanje postojećim greškama

Korak 1. Pronađite greške u Excel proračunskoj tablici
Sve greške možete automatski odabrati na sljedeći način:
- U Dom karticu, kliknite Pronađi i odaberi u odjeljku Uređivanje
- Odaberite Idite na Posebno….
- Odaberite Formule, a zatim poništite odabir svega osim grešaka.
- Pritisnite OK.

Korak 2. Pratite greške
Možda ćete htjeti promijeniti boju ćelije kako biste ih lako uočili na proračunskoj tablici.
Da biste promijenili boju ćelije, kliknite strelicu prema dolje pored Boja ispune dugme dok ćelije ostaju istaknute. Ovo dugme se nalazi u odeljku Font u Dom tab. Odaberite boju.

Korak 3. Pronađite grešku koju želite zamijeniti vrijednošću
Ovo ne mora nužno biti svaka greška koju pronađete-neke greške će možda trebati ispraviti.

Korak 4. Dvaput kliknite na ćeliju da biste uredili formulu
Ili možete kliknuti ćeliju, a zatim kliknuti na traku s formulama pri vrhu za uređivanje.

Korak 5. Pritisnite kursor između znaka jednakosti = i početka postojeće formule
Upišite IFERROR (.

Korak 6. Pritisnite kursor na kraju postojeće formule
Unesite zarez,.

Korak 7. Unesite vrijednost koja bi trebala zamijeniti grešku
To može biti tekst, broj, druga formula ili prazno.
- Da biste koristili tekst, obavezno stavite navodnike oko teksta.
- Da biste zamijenili grešku praznom ćelijom, upišite "" kao ovu vrijednost.

Korak 8. Završite svoju funkciju sa)
Ukupno, funkcija bi trebala izgledati kao IFERROR (vrijednost, vrijednost_ukoliko_pogreška). Neki primjeri ove formule mogu biti:
- IFERROR (VLOOKUP (C1, A: B, 2, FALSE), "nedostaje") bi prvo pokušao tražiti vrijednost u C1 u koloni A i vratiti joj odgovarajuću vrijednost iz kolone B. Excel bi tada prikazao riječ "nedostaje" ako ne može pronaći vrijednost C1 u koloni B, umjesto #N/A.
-
IFERROR (A1/B1, "") bi vratio praznu ćeliju umjesto #DIV/0!
ako je B1 0 ili prazno.

Korak 9. Pritisnite ↵ Enter da biste dovršili formulu
Provjerite da li je vratio željeni rezultat.