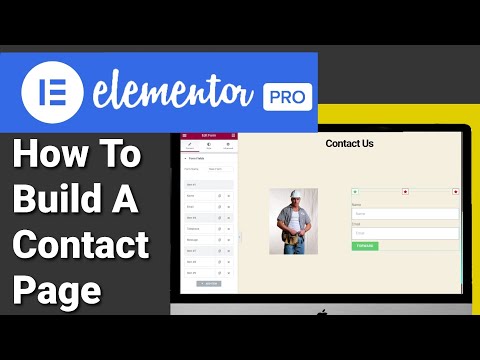Postoji nekoliko načina za trajno brisanje datoteka ovisno o vrsti uređaja koji koristite. Ovaj vodič govori o najboljim načinima uklanjanja takvih datoteka s mobilnih uređaja, prijenosnih računala i računala koristeći različite operativne sisteme (uključujući Windows, iOS, Android i Linux). Zahvaljujući specijaliziranom softveru i postupcima prilagođenim korisniku, lakše je nego ikad izbrisati osjetljive podatke i/ili očistiti put za prijeko potreban prostor za pohranu.
Koraci
Metoda 1 od 11: iPhone/iPad - Korištenje iPhone Data Eraser -a

Korak 1. Preuzmite iPhone Data Eraser na svoje računalo ili prijenosno računalo
Koristite računalo ili prijenosno računalo koje se može spojiti na vaš iPhone putem USB priključka. Softver za brisanje podataka za iPhone možete pronaći na https://www.recover-iphone-ios-8.com/iphone-data-eraser.html. Provjerite krug "Mac" pored teksta "Podržani OS:". Zatim kliknite opciju "Besplatna proba" ili kupite proizvod.
iPhone Data Eraser će raditi sa iPhoneima (verzije 6/5s/5c/5/4s/4/3GS), iPadima (uključujući 1/2/Mini/novi iPad) i iPod -ovima (uključujući Classic/Touch/Nano/Shuffle)

Korak 2. Instalirajte iPhone Data Eraser
Jednostavno kliknite na lokaciju za preuzimanje i pričekajte da se datoteka otvori. Zatim povucite ikonu "Wondershare SafeEraser" preko mape Applications koja se pojavljuje pored nje u instalacijskom prozoru. Program će se tada pojaviti kao "Wondershare SafeEraser" u vašoj mapi Applications, osim ako se odlučite za njegovo premještanje na drugo mjesto.

Korak 3. Pokrenite iPhone Data Eraser
Pronađite datoteku u odjeljku Aplikacije ili gdje god ste je odlučili pohraniti. Kliknite na nju za otvaranje i pokretanje.

Korak 4. Povežite svoj iPhone (ili iOS mobilni uređaj)
Morat ćete spojiti svoj mobilni uređaj na USB priključak računara ili prijenosnog računara pomoću kabela. Kada se poveže, iPhone Data Eraser će otkriti da vaš mobilni uređaj prikazuje sučelje koje prikazuje vaš iskorišteni i slobodni prostor za pohranu.

Korak 5. Odaberite željenu opciju čišćenja
Primijetit ćete četiri opcije navedene pored uvodnog ekrana "Hello iPhone". Svaka od četiri opcije nudi različitu razinu uklanjanja datoteka.

Korak 6. Odaberite opciju "Express Cleanup"
Ovo uklanja neželjene datoteke sa vašeg iOS uređaja. Nakon što kliknete na ovu opciju, odaberite gumb "Pokreni skeniranje" tako da program locira uklonjivo smeće. Nakon završetka skeniranja prikazat će se razne neželjene datoteke i omogućiti vam odabir onih koje želite ukloniti. Dodatne detalje o tim datotekama možete pogledati klikom na plavu ikonu veličine datoteke desno od svake kategorije. Nakon sortiranja datoteka označite okvire pored datoteka koje želite ukloniti, a zatim kliknite plavo dugme "Obriši odmah".

Korak 7. Odaberite opciju "Obriši privatne podatke"
Ovo uklanja vašu povijest pretraživanja, kolačiće i brojne druge oblike privatnih podataka. Nakon što kliknete na ovu opciju, odaberite gumb "Pokreni skeniranje" tako da program locira privatne podatke. Nakon završetka skeniranja prikazat će se različite privatne datoteke i omogućiti vam odabir onih koje želite ukloniti. Dodatne detalje o tim datotekama možete pogledati klikom na plavu ikonu veličine datoteke desno od svake kategorije. Nakon razvrstavanja datoteka označite okvire pored datoteka koje želite ukloniti, a zatim kliknite plavo dugme "Izbriši sada". Od vas će se tražiti da unesete "delete" kako biste potvrdili svoj zahtjev.

Korak 8. Odaberite opciju "Obriši izbrisane datoteke"
Ovo uklanja datoteke koje su već premještene u Otpad. Nakon što kliknete na ovu opciju, odaberite gumb "Pokreni skeniranje" kako bi program locirao smećene podatke. Nakon završetka, skeniranje će prikazati različite izbrisane datoteke i omogućiti vam da odaberete one koje želite trajno ukloniti. Dodatne detalje o tim datotekama možete pogledati klikom na plavu ikonu veličine datoteke desno od svake kategorije. Podrazumevano će se sve kategorije datoteka provjeravati radi uklanjanja, pa poništite sve okvire za datoteke koje želite zadržati, a zatim kliknite plavo dugme "Obriši odmah". Od vas će se tražiti da unesete "delete" kako biste potvrdili svoj zahtjev.

Korak 9. Odaberite opciju "Obriši sve podatke"
Time se uklanjaju sve lične datoteke i uređaj vraća u tvorničko stanje. Predstavit će vam se tri razine sigurnosti povezane s različitim postupcima uklanjanja, pa pročitajte objašnjenja i odaberite onaj koji najviše odgovara vašim potrebama. Od vas će se tražiti da unesete "delete" kako biste potvrdili svoj zahtjev.
Metoda 2 od 11: Android - Korištenje sigurnog brisanja

Korak 1. Instalirajte Sigurno brisanje na svoj Android mobilni uređaj
Ovaj besplatni softver će raditi sa bilo kojim uređajem koji koristi Android 2.3.3 ili noviji. Možete ga pronaći i instalirati s Google Playa, koji se također nalazi ovdje:

Korak 2. Pokrenite Sigurno brisanje
Nakon što je instaliran na vaš uređaj, naći ćete ga uz ostale aplikacije i imat ćete priliku premjestiti ga na željenu lokaciju. Jednostavno kliknite aplikaciju Secure Delete da biste je otvorili.

Korak 3. Odaberite vrstu datoteka koju želite ukloniti
Sigurno brisanje uključuje padajući izbornik pri vrhu ekrana. Pritisnite ovaj izbornik i odaberite da tražite datoteke sa slikama, aplikacijama, SD karticama ili preuzimanjem. Program će prikazati popis mapa datoteka koje su pronađene na vašem uređaju.

Korak 4. Odaberite određene datoteke koje želite ukloniti
Vidjet ćete okvire desno od svake datoteke. Jednostavno označite odgovarajuće okvire datoteka koje želite trajno izbrisati.

Korak 5. Trajno izbrišite odabrane datoteke
Nakon što odaberete svaku datoteku koju želite ukloniti, samo kliknite zeleno dugme "Sigurno brisanje" pri dnu ekrana. Od vas će se zatražiti da potvrdite uklanjanje, pa upišite "Da", a zatim kliknite "U redu". Proces brisanja može potrajati, ali će trajno ukloniti sve odabrane datoteke s vašeg Android mobilnog uređaja.
Metoda 3 od 11: Windows - Korištenje korpe za otpatke

Korak 1. Izbrišite datoteku s izvorne lokacije
Idite do datoteke ili mape koju želite izbrisati. Desnom tipkom miša kliknite ikonu i odaberite "Izbriši" iz skočnog izbornika, ili jednom kliknite lijevom tipkom miša na ikonu i pritisnite tipku Del na tipkovnici.

Korak 2. Otvorite "Korpu za otpatke
"Na radnoj površini dvaput kliknite na ikonu" Recycle Bin "da biste je otvorili.

Korak 3. Odaberite datoteku i pritisnite Del
Idite do datoteke ili mape koju ste upravo izbrisali. Kliknite jednom lijevim tasterom miša i pritisnite Del na tastaturi.

Korak 4. Alternativno, kliknite "Ispraznite korpu za otpatke
"Ako želite izbrisati cijeli sadržaj korpe za smeće, a ne samo jednu datoteku, odaberite" Isprazni korpu za otpatke "na alatnoj traci.
- Takođe možete izbrisati sadržaj korpe za otpatke bez otvaranja programa. Desnom tipkom miša kliknite ikonu korpe za otpatke i odaberite "Isprazni korpu za otpatke" iz skočnog izbornika.
- Imajte na umu da kada koristite ovu metodu, datoteka ne briše u potpunosti datoteku s vašeg tvrdog diska. "Trajno brisanje" datoteke iz korpe za otpatke sustava Windows briše samo vezu do te datoteke, tako da briše dio prostora i sprječava da vam datoteka bude dostupna. Ne briše datoteku sa vašeg računara u potpunosti.
- Da biste trajnije izbrisali datoteke s tvrdog diska, trebat ćete slijediti jednu od sljedećih metoda i koristiti specijalizirani softver.
Metoda 4 od 11: Windows - Korišćenje prečice na tastaturi
Korak 1. Pronađite datoteku koju želite izbrisati
Desnom tipkom miša kliknite datoteku.
Korak 2. Držite pritisnut taster shift, a zatim normalno izbrišite stavku
Možete odabrati dugme "Izbriši", pritisnuti taster za brisanje ili desnim tasterom miša kliknuti na brisanje.
Korak 3. Potvrdite da želite trajno ukloniti datoteku
Nakon što ga izbrišete, zauvijek će nestati.
Metoda 5 od 11: Windows - Korištenje gumice

Korak 1. Preuzmite Eraser
Brisač je jedan od najpopularnijih besplatnih uslužnih programa za sigurno brisanje. Za razliku od opcije "trajnog" brisanja koja je dostupna iz korpe za otpatke sustava Windows, ovaj uslužni program vam omogućuje sigurno i potpuno brisanje datoteka i mapa tako da se više ne mogu oporaviti. Eraser možete preuzeti ovdje:
Brisač radi tako da vaše podatke ponavljano ispisuje nasumičnim uzorcima sve dok se podaci toliko ne kodiraju da se izvorni uzorci više ne mogu dohvatiti

Korak 2. Pronađite datoteku koju želite izbrisati i kliknite desnim tasterom miša
Idite do datoteke ili mape koju želite izbrisati. Desnim klikom na ikonu otvorite skočni izbornik.
Dobro pogledajte iskačući meni. Trebalo bi da liči na meni koji ste navikli da vidite, ali sada kada je Eraser instaliran, trebalo bi da vidite i podmeni Eraser iznad opcije "Otvori sa" menija

Korak 3. Odaberite opciju "Erase" iz podmenija "Eraser"
Zadržite pokazivač miša iznad opcije "Eraser" u originalnom iskačućem meniju dok drugi meni ne iskoči sa strane. Na ovom izborniku odaberite "Izbriši" da biste trajno izbrisali tu datoteku ili mapu.
- Zadatak brisanja će se odmah izvršiti. Kada završite, pojavit će se skočni prozor koji vas obavještava da je zadatak dovršen i da su odabrane datoteke sigurno i trajno izbrisane.
- Također možete kliknuti na "Izbriši pri ponovnom pokretanju", što neće izbrisati datoteku odmah, ali će to učiniti sljedeći put kada ponovo pokrenete računar.
Metoda 6 od 11: Windows - Korištenje SDelete

Korak 1. Instalirajte Sdelete
SDelete je alat za komandnu liniju koji se može preuzeti i direktno ga proizvodi Microsoft za upotrebu sa Windows komandnom linijom. Ovaj alat možete preuzeti ovdje:
Ovaj uslužni program je još jedna sigurna aplikacija za brisanje. Kao i kod Eraser-a, on tako temeljito prepisuje podatke na disku datoteke da izvorni obrasci podataka postaju nepopravljivi. Ne briše nazive datoteka koji se nalaze na slobodnom prostoru na disku, ali briše sve povezane datoteke sigurno i potpuno

Korak 2. Otvorite naredbenu liniju
Iz svog izbornika "Start" pristupite opciji "Pokreni". Tip cmd u tekstualno polje "Otvori" i kliknite na dugme "U redu" ili pritisnite ↵ Enter na tastaturi.

Korak 3. Idite do alata SDelete
Unutar naredbenog retka idite do direktorija u kojem je uslužni program SDelete spremljen pomoću cd komanda.
- Na primjer, ako se program nalazi na C: / cmdtools, upišite cd C: / cmdtools u komandnoj liniji. Slično, ako se program nalazi na C: / downloads, upišite cd C: / preuzimanja u komandnoj liniji.
- Nakon što ste upisivali upute do prave lokacije, pritisnite ↵ Enter za navigaciju do tog direktorija unutar upita.

Korak 4. Navedite koju datoteku ili direktorij treba izbrisati
Koristite alat SDelete upisivanjem sdelete.
- U ovom kontekstu, odnosi se na Windows putanju koju biste trebali slijediti da biste došli do datoteke ili mape koju pokušavate otvoriti.
- Na primjer, možete upisati <c: / Users / Public / Public Documents / securedata.txt da biste došli do tekstualne datoteke označene kao securedata.txt u javnim dokumentima vašeg računara.

Korak 5. Pritisnite ↵ Enter
Čim pritisnete ↵ Enter na tipkovnici, uslužni program će se pokrenuti i izbrisati označenu datoteku ili mapu.
Po završetku, dobit ćete potvrdu u naredbenom retku da su vaši podaci trajno izbrisani. U ovom trenutku možete zatvoriti upit. Zadatak je završen
Metoda 7 od 11: Mac - Korištenje otpada

Korak 1. Izbrišite datoteke koje želite ukloniti
Idite do datoteke ili datoteka koje želite trajno ukloniti s računara. Jednom kliknite lijevom tipkom miša na datoteku i pritisnite Del na tipkovnici ili povucite i ispustite datoteku u ikonu Otpad koja se nalazi na traci zadataka.

Korak 2. Kliknite i držite ikonu smeća
To bi trebalo uzrokovati iskakanje izbornika smeća. Obično se pojavljuju dvije opcije "Otvori" i "Isprazni otpad".
Ikona "Isprazni otpad" sama će izbrisati samo vezu ili put do podataka u otpadu. Ovo će očistiti malo mjesta na vašem tvrdom disku, ali neće trajno izbrisati podatke, tako da se podaci i dalje mogu kasnije oporaviti ako koristite samo standardnu opciju "Isprazni otpad"

Korak 3. Držite ⌘ Command
Pritisnite ⌘ Command na tastaturi dok je meni Otpad još otvoren. Primijetite da bi se opcija "Empty Trash" trebala promijeniti u "Secure Empty Trash".

Korak 4. Odaberite "Zaštiti prazno smeće
Kliknite jednom na ovu opciju za sigurno i trajno brisanje cjelokupnog sadržaja vašeg otpada sa računara.
- Imajte na umu da će vam ova opcija dopustiti samo trajno brisanje cjelokupnog sadržaja smeća odjednom. Ne možete ga koristiti za brisanje jedne ili dvije određene datoteke, dok ostatak privremeno izbrisanih datoteka ostavljate netaknutim.
- Ova je funkcija dostupna samo od Mac OS 10.3 pa naviše.

Korak 5. Rješavanje problema s pražnjenjem otpada
Neki korisnici mogu imati problema s pražnjenjem smeća i pronaći poruku poput: "Operacija se ne može dovršiti jer je stavka '(naziv stavke)' zaključana." U tom slučaju, prvo pokušajte držati ⌥ Option i odaberite "Empty Trash" iz izbornika "Finder". Ako to ne uspije, nešto drugo može ometati uklanjanje otpada.
- Provjerite jesu li jedna ili više smećenih datoteka zaključane. Korisnici s Mac OS X 10.1 (ili novijim) trebali bi prvo pokušati pritisnuti i držati ⇧ Shift+⌥ Option dok odabiru "Isprazni otpad". Korisnici s Mac OS X verzijama 10.0 do 10.0.4 mogu umjesto toga pokušati desnom tipkom miša kliknuti na datoteku i odabrati "Prikaži informacije", nakon čega bi trebali provjeriti je li potvrđen okvir pored "Zaključano". Ako ta rješenja ne funkcioniraju, pročitajte više na:
- Provjerite imate li dopuštenja za izmjenu smeštenih datoteka. U suprotnom ćete vjerojatno vidjeti poruku upozorenja koja pokazuje da vaše privilegije ili dozvole nisu dovoljne. Korisnici s Mac OS X 10.2 (ili novijim) mogu započeti odabirom "Aplikacije", klikom na "Uslužni programi", a zatim otvaranjem "Disk Utility". Zatim kliknite gumb "Popravi dozvole diska".
Metoda 8 od 11: Mac - Korištenje trajne gumice

Korak 1. Preuzmite Permanent Eraser
Permanent Eraser je besplatni program za sigurno brisanje dostupan za Mac. Sigurno i trajno briše datoteke, mape i podatke s vašeg računara, a može se koristiti za brisanje sadržaja vašeg otpada ili za samostalno brisanje nekoliko odabranih datoteka. Trajni brisač možete preuzeti ovdje:
Ovaj program briše podatke još sigurnije nego opcija "Sigurno prazno smeće". Prvi prepisuje podatke sedam puta, ali ovaj uslužni program prepisuje podatke 35 puta, kodira originalni naziv datoteke i skraćuje veličinu datoteke na gotovo ništa prije nego što je potpuno prekine vezu sa sistemom

Korak 2. Povucite i ispustite datoteke na ikonu Trajna gumica
Dok je ikona trajnog brisača prikazana, bilo u izvornom direktoriju, na Docku ili na bočnoj traci Finder -a, idite do datoteke ili mape koju želite izbrisati. Kliknite na ovu datoteku i povucite je do ikone trajnog brisača prije puštanja.
- Kada to učinite, program bi se trebao uključiti i odmah početi brisati tu datoteku s vašeg tvrdog diska.
- Postavite ikonu trajnog brisača na Dock tako što ćete otići do aplikacije i povući ikonu prema dolje na prazan prostor na Docku.
- Postavite ikonu na bočnu traku vašeg Finder -a tako što ćete je prevući na prazan prostor na bočnoj traci i tamo je otpustiti.

Korak 3. Otvorite trajnu gumicu za brisanje sadržaja u otpadu
Sa svoje izvorne lokacije, priključne stanice ili bočne trake, kliknite na ikonu Trajna gumica za aktivaciju programa. Nakon početnog upita od vas se traži da potvrdite svoju odluku, cijeli sadržaj vašeg otpada će se trajno izbrisati. Ova će opcija izbrisati sav sadržaj, a ne jednu datoteku ili mapu.
Metoda 9 od 11: Linux - Korištenje otpada

Korak 1. Odaberite datoteku koju želite izbrisati
Dođite do datoteke ili mape koju želite izbrisati i jednom kliknite lijevim tasterom miša na ime ili ikonu da biste je odabrali. Imajte na umu da je ova opcija dostupna putem Gnomea i drugih Linux platformi, ali možda nije dostupna za sve Linux platforme.

Korak 2. Pritisnite Ctrl + Del ili Ft Shift + Del.
Pritiskom na Ctrl + Del na tastaturi privremeno ćete izbrisati datoteku i poslati je u otpad, gdje se može pregledati prije trajnog brisanja. Ovo je obično preferirana opcija.

Korak 3. Pritisnite ⇧ Shift + Del na tastaturi ako želite potpuno zaobići smeće.
Prvo pritisnite i držite ⇧ Shift prije nego što pritisnete Del. Od vas će se tražiti da potvrdite svoj zahtjev, a nakon potvrde odabrana datoteka ili mapa preskočit će Otpad i biti trajno izbrisana s vašeg računara.

Korak 4. Ako je potrebno, desnom tipkom miša kliknite ikonu Otpad da biste je ispraznili
Ako ste izbrisali datoteke i mape na tradicionalan način i oni čekaju brisanje u vašem Otpadu, desnom tipkom miša kliknite ikonu Otpad na bočnoj traci i odaberite opciju "Isprazni otpad" koja će se pojaviti.
Ovisno o vašoj Linux platformi, ovo može, ali i ne mora trajno i sigurno izbrisati datoteke s vašeg tvrdog diska. Ako to ne učini, izbrisat će se samo veza ili put koji vam omogućuje pristup tim podacima bez brisanja samih podataka
Metoda 10 od 11: Linux - Korištenje komande Shred

Korak 1. Otvorite terminal
Pritisnite Ctrl+Alt+T na tastaturi da otvorite prozor terminala. Alternativno, možete otići u "Aplikacije" i odabrati "Pribor". U ovoj mapi pronađite "Terminal" i dvaput kliknite da biste otvorili prozor Terminal.
Imajte na umu da je alat Shred dostupan za Ubuntu i većinu distribucija Linuxa, ali možda nije dostupan za sve platforme zasnovane na Linuxu

Korak 2. Pokrenite naredbu Shred
Unutar prozora terminala upišite osnovnu naredbu shred, usitnite [OPTIONS] naziv datoteke. Sama naredba je shred deo linije. The [OPCIJE] dio treba popuniti opcijama koje biste mogli očekivati.
- - n [N] omogućava vam da prepišete datoteku N broj puta. Ako želite prebrisati datoteku 15 puta, otkucali biste - n 15
- - u upućuje alat da ukloni datoteku nakon što je izrezana.
- - z upućuje alat da prepiše datoteku samo nulama nakon što je isječe s jedinicama i nulama. Kao rezultat toga, izgledat će kao da nije prošao postupak usitnjavanja.
- Na primjer, ako želite 20 puta uništiti datoteku pod nazivom "secret.txt", unijeli biste, shred -u -z -n 20 secret.txt

Korak 3. Pritisnite ↵ Enter i pričekajte
Pritisnite ↵ Enter na tastaturi i pustite alat da radi. Kada završite, trebali biste dobiti potvrdu na svom Linux terminalu da je radnja izvršena i datoteka izbrisana.
Metoda 11 od 11: Linux - Korištenje Secure -Delete

Korak 1. Otvorite terminal
Pritisnite Ctrl + alt="Slika" + T na tastaturi da otvorite prozor terminala. Alternativno, možete otići u "Aplikacije" i odabrati "Pribor". U ovoj mapi pronađite "Terminal" i dvaput kliknite da biste otvorili prozor Terminal.
Imajte na umu da je paket alata Secure-Delete dostupan za Ubuntu i nekoliko drugih distribucija Linuxa, ali možda nije dostupan za sve platforme zasnovane na Linuxu

Korak 2. Instalirajte paket Secure-Delete
Unutar terminala upišite apt-get install secure-delete. Pritisnite ↵ Enter da uputite Terminal da instalira paket. Ovaj paket dolazi s četiri različite naredbe.
- Ona koja vam je potrebna za trajno brisanje datoteka s računara je srm ili "sigurno uklanjanje."
- Ostale opcije uključuju smem (zaštićeni brisač memorije) koji briše tragove podataka iz memorije računara, sfill (brisač sigurnog slobodnog prostora) koji briše sve tragove podataka sa slobodnog prostora na vašem disku i swap (siguran swap brisač) koji briše sve tragove podataka sa vaše swap particije.

Korak 3. Pokrenite naredbu Secure-Delete
Za brisanje datoteke pomoću naredbe secure remove upišite srm myfile.txt u terminalu. Zamijenite myfile.txt stvarnim imenom vaše datoteke.

Korak 4. Upišite srm -r myfiles/, zamijenivši "myfiles/" imenom stvarnog direktorija
Ovo će izbrisati cijeli direktorij, a ne određene datoteke. Paket uključuje nekoliko drugih opcija:
- Upišite 'smem u terminalu.
- Tip sfill mountpoint/ u terminalu.
- Tip cat /proc /swaps u terminalu.

Korak 5. Pritisnite ↵ Enter i pričekajte
Nakon upisivanja naredbe pritisnite ↵ Enter. Pomoćni program bi trebao raditi i trajno, sigurno izbrisati datoteku ili direktorij naveden u vašim uputama.