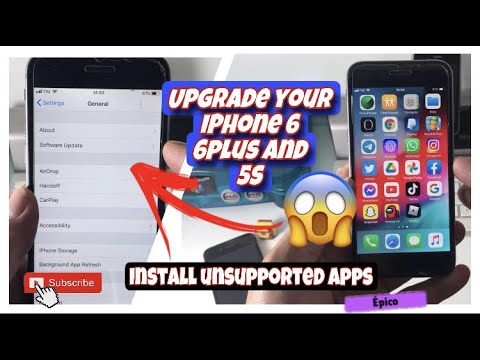Windows Media Center bio je Microsoftov medijski interfejs za računare i omogućio vam je snimanje televizije uživo, upravljanje i reprodukciju medija i još mnogo toga. Media Center je ukinut, ali ga i dalje možete nabaviti za Windows 7 ili 8.1. Ako koristite Windows 10, morat ćete koristiti hakiranu verziju koju je napravio entuzijast, jer je Windows Media Center potpuno onemogućen.
Koraci
Metoda 1 od 3: Windows 10
Korak 1. Shvatite proces
Windows Media Center je ukinut i Microsoft ga više ne podržava. Zbog toga nije moguće instalirati Windows Media Center na tradicionalan način na koji biste to učinili u sustavu Windows 10. Možete koristiti sljedeće korake da biste pokrenuli Windows Media Center, ali budite spremni na probleme i zabune.

Korak 2. Preuzmite potrebne datoteke
Trebat će vam prepakirana verzija Windows Media Centera koju su stvorili entuzijasti. Možete preuzeti datoteku ovdje ili možete potražiti WindowsMediaCenter_10.0.10134.0v2.1.rar i preuzeti je sa pouzdane web lokacije na listi rezultata.
Trebat će vam mogućnost otvaranja RAR datoteka kako biste izdvojili datoteke. Za otvaranje RAR datoteka možete koristiti probnu verziju WinRAR-a ili besplatni 7-Zip. Za više informacija pogledajte Kako otvoriti RAR datoteke

Korak 3. Raspakujte fasciklu
Koristite svoj RAR program za ekstrakciju za otvaranje i izdvajanje datoteka. Postavite ga na pogon korijenskog sistema (obično C: pogon).

Korak 4. Otvorite fasciklu u koju ste izdvojili datoteke
Ovdje biste trebali vidjeti nekoliko datoteka.

Korak 5. Desnim tasterom miša kliknite na
_TestRights.cmd i kliknite "Pokreni kao administrator".
Pojavit će se prozor naredbenog retka koji će se automatski početi instalirati.

Korak 6. Desnim tasterom miša kliknite na
Installer.cmd i odaberite "Pokreni kao administrator".
Pojavit će se još jedan prozor naredbenog retka. Od vas će biti zatraženo da izađete iz prozora nakon dovršetka instalacije.

Korak 7. Pokrenite Windows Media Center
Windows Media Center trebali biste moći pokrenuti tako da ga potražite u izborniku Start ili u mapi "Windows dodatna oprema".

Korak 8. Preuzmite dodatne kodeke (ako je potrebno)
Neki su korisnici prijavili probleme s reprodukcijom svih svojih datoteka zbog nedostatka kodeka. U tom slučaju možete instalirati pakete kodeka iz različitih izvora na mreži. Potražite paket kodeka "Shark" za Windows 10 i 8.1. To će dodati podršku za MKV, AVI,, MOV i druge kodeke.
Metoda 2 od 3: Windows 8.1

Korak 1. Shvatite proces
Windows Media Center nije bio uključen u Windows 8 kada je objavljen, a dostupan je samo u Pro verziji Windows 8.1. Nije uključen u standardnu verziju 8.1, što znači da ćete morati nadograditi na Pro da biste koristili Windows Media Center. Ovo je jedini legalni način da instalirate Windows Media Center na Windows 8.1

Korak 2. Nadogradite Windows 8 na 8.1, ako je potrebno
Trebat će vam Windows 8.1 da biste instalirali Pro Pack ili Media Center Pack, koji vam omogućava da pokrenete Windows Media Center. Nadogradnja na 8.1 je besplatna, a možete je nabaviti iz Windows trgovine. Pogledajte

Korak 3. Odredite koje pakovanje vam je potrebno
Postoje dva različita paketa koja omogućavaju Windows 8.1 pristup Media Center -u, a paket koji vam je potreban ovisi o verziji operativnog sistema Windows koju imate. Pritisnite ⊞ Win+Pause da vidite svoju verziju.
- Pro Pack (99 USD) - Ovo ažurira standardnu kućnu verziju Windows 8.1 na Windows 8.1 Pro, a uključuje i Windows Media Center.
- Media Center Pack (9,99 USD) - Ovo ažuriranje je za korisnike Windows 8.1 Pro i dodaje Windows Media Center u Windows 8.1 Pro.

Korak 4. Kupite nadogradnju
Paket za nadogradnju možete kupiti izravno od Microsofta ili ključ od prodavača na mjestima kao što su Amazon i Best Buy.

Korak 5. Dodajte novi ključ paketa u Windows 8.1
Nakon što dobijete ključ, možete ga unijeti u Windows kako bi se nadogradnja mogla preuzeti i instalirati.
- Pritisnite ⊞ Win i upišite "add features".
- Odaberite "Dodaj funkcije u Windows 8.1".
- Odaberite "Već imam ključ proizvoda".
- Unesite ključ u polje.

Korak 6. Sačekajte da se vaše datoteke instaliraju
Nakon unosa ključa i prihvaćanja uvjeta, datoteke za nadogradnju će se preuzeti i instalirati. Računar će se automatski ponovo pokrenuti nakon dovršetka instalacije. Nakon što se računar ponovo pokrene i primite potvrdu da je instalacija dovršena, možete pokrenuti Windows Media Center sa početnog ekrana.

Korak 7. Odgodite nadogradnju na Windows 10
Svim korisnicima Windows 8.1 nudi se besplatna nadogradnja na Windows 10, ali ako se oslanjate na Windows Media Center, možda biste htjeli izbjeći nadogradnju. Windows Media Center je ukinut i nije dostupan u operativnom sistemu Windows 10. Možete koristiti zaobilazno rešenje na vrhu ovog članka, ali možda nećete moći da ga naterate da radi ispravno. Za sada razmislite o pridržavanju Windows 8.1.
Metoda 3 od 3: Windows 7

Korak 1. Provjerite imate li ispravnu verziju sustava Windows 7
Media Center je besplatno dostupan za sve verzije operativnog sistema Windows 7, osim za Starter i Home Basic. Ako imate bilo koju od ovih verzija, morat ćete nadograditi barem na Home Premium kako biste dobili pristup Media Centeru.
Morat ćete kupiti ključ za nadogradnju ako želite nadograditi svoju verziju Windowsa 7. Oni obično koštaju oko 100 USD, ali možda će ih biti teško pronaći sada kada Windows 7 stari. Ovo je jedini legalni način da Windows Media Center dobijete u Starter ili Home Basic verzijama Windows 7

Korak 2. Otvorite kontrolnu tablu
Ako imate podržanu verziju operativnog sistema Windows 7, ali ne možete otvoriti Windows Media Center, možda će biti onemogućen tokom instalacije. Omogućavanje možete započeti s upravljačke ploče koju možete otvoriti iz izbornika Start.

Korak 3. Kliknite na "Programi" ili "Programi i funkcije"
Ovo će otvoriti listu svih programa instaliranih na vašem računaru.

Korak 4. Kliknite "Uključivanje ili isključivanje Windows funkcija"
Ovo će otvoriti popis svih Windows funkcija koje su omogućene ili onemogućene. Za otvaranje ove liste potreban vam je administratorski pristup.

Korak 5. Proširite opciju "Media Features"
Kada ga proširite, trebali biste vidjeti tri različite opcije: "Windows DVD Maker", "Windows Media Center" i "Windows Media Player".
Ako vidite samo "Windows Media Player", imate ili Windows 7 Starter ili Home Basic. Nije moguće legalno nabaviti Windows Media Center u ovim verzijama. Morat ćete nadograditi na verziju Windows 7 ili 8.1 koja podržava Windows Media Center

Korak 6. Označite okvir Windows Media Center
Kliknite "U redu" za početak instaliranja funkcije. Ovo može potrajati nekoliko minuta da se završi.

Korak 7. Pokrenite Windows Media Center
Nakon omogućavanja, Windows Media Center možete pronaći u svom izborniku Start. Ako ga ne možete pronaći, upišite "Windows Media Center" u polje za pretraživanje.

Korak 8. Izbjegavajte nadogradnju na Windows 10
Ako se oslanjate na Windows Media Center, možda biste trebali odgoditi besplatnu nadogradnju na Windows 10. Microsoft je prekinuo projekt Windows Media Center i više nije podržan u sustavu Windows 10. Dostupno je zaobilazno rješenje navedeno na vrhu ove stranice, ali rezultira ograničenom funkcionalnošću.