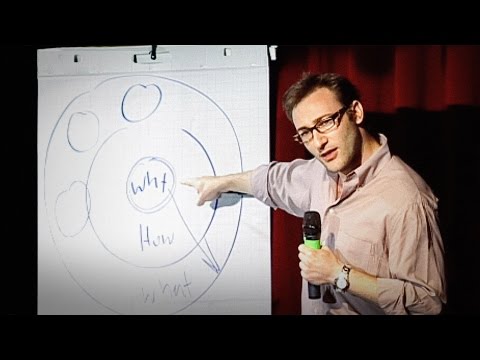iTunes je popularan izvor za preuzimanje i slušanje muzike, ali ako niste navikli na program, smišljanje načina dodavanja muzike može izgledati pomalo izazovno. Evo kako uvesti muziku u svoju biblioteku iz različitih izvora, kao i kako plasirati i prodati svoje pjesme na iTunes -u.
Koraci
Metoda 1 od 4: Uvoz muzike sa CD -ova

Korak 1. Otvorite iTunes
Dopustite programu da se potpuno učita.

Korak 2. Umetnite svoj CD u CD ili DVD pogon
Nakon što se iTunes završi s otvaranjem, umetnite svoj CD u računar. Pričekajte nekoliko sekundi da iTunes prepozna CD. Ako je vaše računalo spojeno na Internet, iTunes će potražiti informacije o CD -u na mreži i dostaviti ih unutar programa. U suprotnom, program može od vas zatražiti da se povežete na Internet ili vas pitati želite li preskočiti ovaj korak.
Podaci koji su uključeni ako ste povezani na internet uključuju naziv albuma, izvođača, naslove pjesama, podatke o kompozitoru i sliku albuma

Korak 3. Uvezite pjesme
Trebalo bi da se pojavi dijaloški okvir sa pitanjem želite li uvesti CD. Kliknite "Da" ako želite uvesti sve pjesme sa CD -a u svoju biblioteku. Ako želite uvesti samo određene pjesme, kliknite "Ne" i ručno poništite okvire pjesama koje ne želite uvesti. Kada završite, kliknite na dugme "Uvezi CD" u donjem desnom uglu ekrana.
iTunes vam može dati drugi okvir za dijalog s opcijama za uvoz pjesama. Zadane opcije već bi trebale biti odabrane, ali možete promijeniti postavke uvoza u ovom trenutku ako želite

Korak 4. Sačekajte da se vaše pjesme uvezu
Program će vam pokazati napredak svake pjesme dok je uvozi u traku za učitavanje pri vrhu ekrana. U zavisnosti od dužine CD -a koji uvozite, ovaj proces će trajati od nekoliko minuta do pola sata. Kad uvoz CD -a završi, iTunes će dati mali ton/zvučni signal da vas upozori.

Korak 5. Provjerite uvezeni CD
Pregledajte svoju muzičku biblioteku u iTunes -u i pomaknite se dolje do lokacije uvezenog CD -a. Provjerite jesu li sve informacije o albumu uvezene zajedno s muzičkim datotekama. Ako nisu, možete ih ručno dodati tako da desnom tipkom miša kliknete pjesmu ili odabir pjesama, a zatim na izborniku pritisnete gumb 'dohvati informacije'.
Metoda 2 od 4: Uvoz muzike sa računara

Korak 1. Otvorite iTunes
Sačekajte da se program potpuno završi prije nego pokušate dodati bilo koju muziku.

Korak 2. Otvorite postavke iTunes -a
Ako je potvrđen okvir "Kopiraj datoteke u mapu iTunes Music prilikom dodavanja u biblioteku", muzika se neće samo dodati u vašu biblioteku, već će se i kopirati na drugu lokaciju na vašem računaru. Ovu opciju možete uključiti i isključiti ako odete na karticu Napredno u dijaloškom okviru iTunes Preferences, kojem možete pristupiti putem izbornika datoteka.

Korak 3. Pronađite opciju "Dodaj u biblioteku"
Ovo vam omogućuje da premjestite pjesme sa računara na iTunes u jednostavnom procesu. Ako koristite Mac, opciju možete pronaći ako odete u meni Datoteka i odaberete "Dodaj u biblioteku". Ako koristite Windows, idite na meni Datoteka i odaberite "Dodaj datoteku u biblioteku" ili "Dodaj fasciklu u biblioteku". Prvi se koristi za jednu datoteku, dok se drugi koristi ako imate čitavu mapu audio muzike koju želite dodati u svoju iTunes biblioteku.

Korak 4. Idite do datoteke ili mape
Pronađite mp3 datoteke koje želite preuzeti sa druge lokacije na računaru. Možete odabrati više stavki iz iste mape odjednom odabirom pjesme i držanjem tipke "shift" dok ne odaberete ukupan broj pjesama koje želite.
- Možete dodavati datoteke u formatima AAC, MP3, WAV, AIFF, Apple Lossless ili Audible.com.
- iTunes za Windows takođe može pretvoriti WMA sadržaj u jedan od gore navedenih formata kada ga dodate u svoju iTunes biblioteku.

Korak 5. Dodajte muzičku datoteku ili fasciklu
Dvaput kliknite da biste je odabrali ili kliknite na dugme "Dodaj" ili "Otvori" u prozoru datoteke. Budući da su datoteke koje dodajete već učitane na vaš računar (za razliku od CD -a), trebalo bi proći samo minutu ili manje da se muzika prenese u vašu iTunes biblioteku.

Korak 6. Provjerite prenesene datoteke
Idite u svoju iTunes biblioteku i pomaknite se do lokacije gdje se nalazi uvezena pjesma/album. Provjerite jesu li svi podaci o albumu, uključujući izvođača, naslove pjesama, omote albuma i naziv albuma, svi preneseni s muzičkim datotekama. Ako nisu, možete ih ručno dodati odabirom pjesama, desnim klikom na njih i odlaskom na gumb 'dohvati informacije' na izborniku.
Metoda 3 od 4: Kupovina muzike u iTunes -u

Korak 1. Otvorite iTunes
Ostavite nekoliko minuta da se program učita prije pokušaja bilo kakvih promjena ili odabira bilo koje opcije.

Korak 2. Idite u trgovinu iTunes
U gornjem desnom kutu iTunes -a trebalo bi biti dugme na kojem piše "trgovina". Odaberite ovo i dopustite da se iTunes trgovina učita. Ovo dugme razlikuje se od padajućeg izbornika "trgovina" na vrhu, pored padajućih izbornika "datoteka" i "uređivanje".

Korak 3. Pretražite trgovinu iTunes
Nakon što se izlog učita, imate nekoliko mogućnosti za traženje muzike. Pri vrhu se nalazi više padajućih izbornika s popisom različitih opcija, uključujući žanrove muzike, audio knjige i podcaste koje možete pregledavati. Ako imate na umu određenu pjesmu, album ili izvođača, također imate mogućnost pretraživanja te određene pjesme u traci za pretraživanje u gornjem desnom kutu.

Korak 4. Kupite/preuzmite artikle
Kad pronađete nešto što biste htjeli kupiti ili preuzeti, odaberite gumb 'kupi' pored datoteke. Cijena za tu datoteku trebala bi biti navedena pored dugmeta "kupi". iTunes će od vas zatražiti dijaloški okvir appleID u kojem morate potvrditi kupovinu unosom svog iTunes ID -a i lozinke. Kliknite "završi" kada unesete točne podatke

Korak 5. Dozvolite preuzimanje datoteka
Kad se vratite u svoju biblioteku u iTunes -u, traka na vrhu će vam reći napredak vaših kupljenih datoteka. Nećete im moći pristupiti dok ne dovrše preuzimanje, što će se vremenom razlikovati ovisno o svakoj veličini datoteke i vašoj internetskoj snazi.
Metoda 4 od 4: Prodaja muzike na iTunes Store -u

Korak 1. Neka vaša muzika bude profesionalno završena
Prije nego što svoj album pošaljete neophodnim kanalima, morate se uvjeriti da je uglađen i prezentabilan. Napravite omot albuma za njega, uredite sve naslove pjesama i po potrebi dodajte opis.
- Prodaja vaše muzike na iTunes -u može biti prilično jednostavna čak i za amaterske umjetnike, ali imat ćete veliku konkurenciju s kojom ćete se nositi, a vaše šanse za uspjeh uvelike će se poboljšati ako provjerite jesu li vaše pjesme u najboljem stanju.
- Ako nemate iskustva u savladavanju i ne znate kako sami iscrtati muziku do komercijalnih standarda, unajmite inženjera ili stručnjaka koji će to učiniti umjesto vas.

Korak 2. Provjerite je li vaša muzika pravilno formatirana
Pretvorite datoteke u WAV, postavljene na 44,1 kHz brzinu uzorkovanja i 16 -bitnu veličinu uzorka. Audio datoteke možete pretvoriti u iTunes tako što ćete ih uvesti u biblioteku pomoću WAV kodera, postavljenog na prilagođene postavke.

Korak 3. Dodajte posljednje detalje
Također su vam potrebna naslovna djela i kompletni krediti za slanje prije nego što vam usluga na mreži pomogne da dodate svoju muziku u trgovinu iTunes.
- Morate imati prava na umetničko delo.
- Cilj je da naslovna slika postane-j.webp" />

Korak 4. Nabavite UPC kod
Da biste mogli prodati svoj album, mora imati UPC kod. Srećom, nabaviti je prilično lako. Možete ga dobiti direktnom registracijom na Vijeću za jedinstveni kod ili možete pitati proizvođača ili distributera CD -a da li nude uslugu. Ovo posljednje može se pokazati kao jeftinija opcija. UPC možete nabaviti i putem interneta putem različitih distributera poput CD -a za bebe ili proizvođača diskova, a to su obično još jeftinije opcije.

Korak 5. Pregledajte Appleovu aplikaciju
Za rad s Appleom obično je potrebno da imate profesionalnu etiketu koja vas podržava, ili barem dovoljno iskustva da dokažete da ste profesionalac. Čak i ako nemate pravo na izravni rad s Appleom, ipak možete raditi preko treće strane.

Korak 6. Pronađite agregator koji je odobrila Apple (opcionalno)
Ako niste mogli sami proći prethodni korak, obratite se agregatoru ili distributerskoj usluzi treće strane koja vam omogućava da završite i distribuirate svoju muziku za malu naknadu. Popis odobrenih agregatora potražite na stranici aplikacije Apple iTunes. Postoji mnogo njih za izabrati, od kojih svaki nudi različite usluge po različitim cijenama, ali TuneCore, CDBaby i Songcast su među najpopularnijim.
- To će obično zahtijevati da platite naknadu, ali postoje i drugi agregatori poput ADEDistribution koji također pružaju ograničenu besplatnu uslugu s nekoliko dodatnih usluga.
- Kada tražite agregatora, držite se kompanije koja vam omogućava da zadržite svoja prava. Ako potpišete prava na svoju muziku, više je nećete moći mijenjati ili koristiti kako želite.
- Agregati koji vam omogućuju zadržavanje svih ili gotovo svih tantijema također se smatraju poželjnima jer ćete moći zaraditi više novca od svake prodaje.
- Pročitajte sitni tisak. Bez obzira na to koliko je popularan ili često korišten agregator, prije nego što se pretplatite na uslugu, trebali biste pročitati sav sitni tisak o troškovima, naknadama i pravnim pitanjima. Ako ne razumijete pravni aspekt stvari, nađite poznanika koji radi ili unajmite pravnog stručnjaka da to sa vama pregleda.