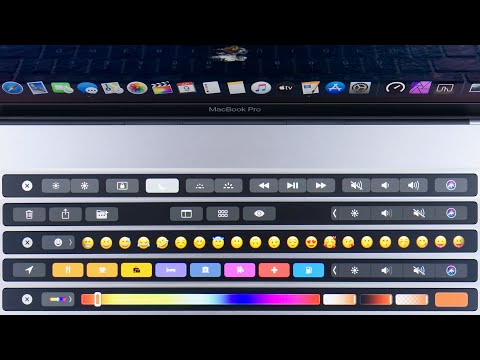Ovaj wikiHow vas uči kako stvoriti histogramski trakasti grafikon u programu Microsoft Excel. Histogram je kolonski grafikon koji prikazuje podatke o učestalosti, omogućavajući vam mjerenje stvari poput broja ljudi koji su postigli bodove u određenom postotku na testu.
Koraci
1. dio od 3: Unos vaših podataka

Korak 1. Otvorite Microsoft Excel
Ikona aplikacije podsjeća na bijeli "X" na zelenoj podlozi. Trebali biste vidjeti otvorenu stranicu radne knjige programa Excel.
Na Macu ovaj korak može otvoriti novi, prazan Excel list. Ako je tako, preskočite sljedeći korak

Korak 2. Kreirajte novi dokument
Kliknite Prazna radna sveska u gornjem lijevom kutu prozora (Windows) ili kliknite File a zatim kliknite Nova radna sveska (Mac).

Korak 3. Odredite svoje najmanje i najveće podatke
Ovo je važno kako biste lakše shvatili koji bi vaši brojevi kanti trebali biti i koliko biste trebali imati.
Na primjer, ako se vaš raspon podataka proteže od 17 do 225, vaša najmanja podatkovna točka bila bi 17, a najveća 225

Korak 4. Odredite koliko brojeva kanti trebate imati
Brojevi korpe su oni koji razvrstavaju vaše podatke u grupe u histogramu. Najlakši način da dođete do bin brojeva je tako da svoju najveću podatkovnu točku (npr. 225) podijelite s brojem točaka podataka u vašem grafikonu (npr. 10), a zatim zaokružite prema gore ili prema dolje do najbližeg cijelog broja, iako retko žele da imaju više od 20 ili manje od 10 brojeva. Pomoću formule možete pomoći ako ste zaglavljeni:
- Sturgeovo pravilo - Formula za ovo pravilo je K = 1 + 3.322 * log (N) gdje K je broj kanti za brojeve i N je broj podataka; nakon što riješite za K, zaokruživat ćete gore ili dolje na najbliži cijeli broj. Sturgeovo pravilo najbolje se koristi za linearne ili "čiste" skupove podataka.
- Rajsovo pravilo - Formula za ovo pravilo je kockasti korijen (broj podatkovnih točaka) * 2 (za skup podataka sa 200 točaka našli biste korijenski korijen od 200, a zatim taj broj pomnožili s 2). Ova se formula najbolje koristi za pogrešne ili nedosljedne podatke.

Korak 5. Odredite svoje brojeve kanti
Sada kada znate koliko brojeva kanti imate, na vama je da shvatite što je ravnomjernija raspodjela. Brojevi košara trebali bi se linearno povećavati, uključujući i najniže i najviše točke podataka.
- Na primjer, ako ste stvarali brojeve spremnika za histogram koji dokumentira rezultate testa, najvjerojatnije biste htjeli koristiti korake od 10 za predstavljanje različitih zagrada za ocjenjivanje. (npr. 59, 69, 79, 89, 99).
- Povećanje u setovima od 10s, 20s ili čak 100s prilično je standardno za brojeve kanti.
- Ako imate ekstremne izdvojene vrijednosti, možete ih izostaviti iz raspona broja kanti ili prilagoditi raspon broja kanti tako da bude dovoljno nizak/visok da ih uključi.

Korak 6. Dodajte svoje podatke u kolonu A
Upišite svaku tačku podataka u svoju ćeliju u koloni A.
Na primjer, ako imate 40 podataka, svaki komad biste dodali u ćelije A1 kroz A40, respektivno.

Korak 7. Dodajte brojeve korpe u kolonu C ako koristite Mac
Početak u ćeliji C1 i radeći prema dolje, upišite svaki od svojih brojeva kante. Kada završite ovaj korak, možete nastaviti sa stvaranjem histograma.
Ovaj korak ćete preskočiti na Windows računaru
Dio 2 od 3: Izrada histograma u sustavu Windows

Korak 1. Odaberite svoje podatke
Kliknite gornju ćeliju u koloni A, zatim pritisnite i držite ⇧ Shift dok klikate na zadnju kolonu A ćelija koja sadrži podatke.

Korak 2. Kliknite karticu Umetni
Nalazi se u zelenoj vrpci na vrhu prozora programa Excel. Time se traka s alatima prebacuje pri vrhu prozora kako bi odražavala Insert meni.

Korak 3. Kliknite Preporučeni grafikoni
Ovu ćete opciju pronaći u odjeljku "Karte" u Insert traka sa alatkama. Pojavit će se skočni prozor.

Korak 4. Kliknite karticu Svi grafikoni
Nalazi se pri vrhu iskačućeg prozora.

Korak 5. Kliknite Histogram
Ova kartica se nalazi na lijevoj strani prozora.

Korak 6. Odaberite model histograma
Pritisnite ikonu krajnje lijevog stupčastog grafikona da odaberete model histograma (umjesto Pareto modela), a zatim kliknite uredu. Time ćete stvoriti jednostavan histogram s odabranim podacima.

Korak 7. Otvorite meni horizontalne osi
Desnom tipkom miša kliknite vodoravnu os (na primjer, os s brojevima u zagradama), kliknite Osovina formata… u rezultirajućem padajućem izborniku i kliknite ikonu stupčastog grafikona u izborniku "Oblikovanje osi" koji se pojavljuje na desnoj strani prozora.

Korak 8. Označite okvir "Širina korpe"
To je u sredini menija.

Korak 9. Unesite interval broja kante
U okvir za tekst "Širina korpe" upišite vrijednost pojedinačnog broja kante, a zatim pritisnite ↵ Enter. Excel će automatski oblikovati histogram kako bi prikazao odgovarajući broj stupaca na osnovu vašeg broja kante.
Na primjer, ako ste odlučili koristiti kante koje se povećavaju za 10, ovdje biste unijeli 10

Korak 10. Označite svoj grafikon
Ovo je potrebno samo ako želite dodati osi osa grafikona ili grafikon u cjelini:
- Naslovi osi - kliknite zelenu boju + s desne strane grafikona, označite okvir "Naslovi osi", kliknite na Naslov osi okvir za tekst s lijeve ili donje strane grafikona i upišite željeni naslov.
- Naslov grafikona - kliknite na Naslov grafikona tekstni okvir pri vrhu histograma, a zatim upišite naslov koji želite koristiti.

Korak 11. Sačuvajte svoj histogram
Pritisnite Ctrl+S, odaberite lokaciju za spremanje, unesite naziv i kliknite Save.
Dio 3 od 3: Kreiranje histograma na Macu

Korak 1. Odaberite svoje podatke i kante
Kliknite na gornju vrijednost u ćeliji A da biste je odabrali, zatim pritisnite i držite ⇧ Shift dok kliknete na C ćelija koja se nalazi preko dna A ćelija koja ima vrijednost u sebi. Ovo će istaknuti sve vaše podatke i odgovarajuće brojeve kanti.

Korak 2. Pritisnite Umetni
To je kartica na zelenoj Excel vrpci pri vrhu prozora.

Korak 3. Kliknite ikonu trakastog grafikona
Ovo ćete pronaći u odjeljku "Karte" u Insert traka sa alatkama. To će pokrenuti padajući izbornik.

Korak 4. Kliknite ikonu "Histogram"
To je skup plavih stupaca ispod naslova "Histogram". Ovo će stvoriti histogram s vašim podacima i brojevima kanti.
Pazite da ne kliknete na ikonu "Pareto", koja podsjeća na plave stupce s narančastom linijom

Korak 5. Pregledajte svoj histogram
Prije spremanja provjerite izgleda li vaš histogram; ako ne, razmislite o podešavanju brojeva kanti i ponovnom ispravljanju histograma.

Korak 6. Sačuvajte svoj rad
Pritisnite ⌘ Command+S, unesite naziv, po potrebi odaberite lokaciju za spremanje i kliknite Save.